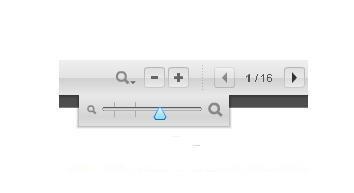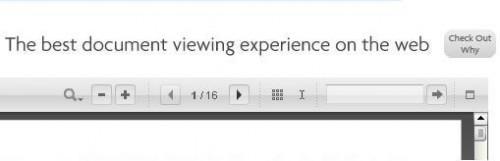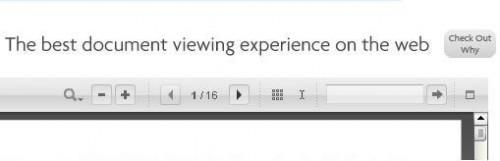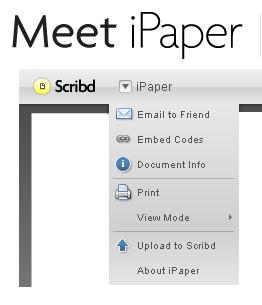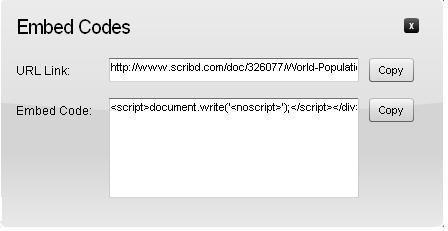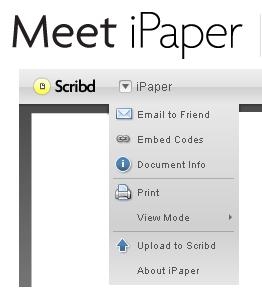Wie Nutzung iPaper von Scribd
IPaper, eine Anwendung von Scribd, ist ein Dokumentformat, das speziell für das Web. Anders als normales Dokument-Formate ist iPaper aus betrachtet, in Ihrem Browser, den Wegfall herunterladen oder installieren zusätzliche Anwendung ein iPaper-Dokuments anzeigen. Fast alle der beliebten Dokumentformate können in iPaper, einschließlich Word, PowerPoint, Adobe PDF und Open Office-Dokumente konvertiert werden. Diese einzigartige Anwendung wird mit Adobe Flash erstellt. Also wenn Sie YouTube auf Ihrem PC anzeigen können, können Sie iPaper veröffentlichen und teilen Sie Ihre Dokumente. Lesen Sie weiter und erfahren Sie, wie mithilfe von Scribd iPaper.
Anweisungen
Mithilfe von iPaper Dokument Steuerelemente im Menü Symbolleiste
Verwenden Sie die iPaper-Zoom-Steuerelementen die Dokumentgröße von seinem Standardwert zu ändern, die passend für das Dokument, das iPaper-Fenster zu füllen. Die Steuerelemente werden repräsentiert durch das "+" und "-" Symbole in der Symbolleiste. Wenn Sie die Maus über die Zoom-Steuerelementen, erscheint ein Schieberegler. Verwenden Sie entweder eine der Schaltflächen oder den Schieberegler, um die Vergrößerung des Dokuments anpassen. Die zwei Kerben in den Schieberegler repräsentieren die ideale Vergrößerung für die volle Höhe und Breite des Dokuments anzeigen.
Klicken Sie auf die Navigationsschaltflächen Dokument von einer Seite zur nächsten zu bewegen. Sie befinden sich rechts neben die Zoom-Tasten. Klicken Sie auf den rechten oder den linken Pfeil verschieben eine Seite vorwärts oder eine Seite zurück, beziehungsweise.
3 Springen Sie einfach von der aktuellen Seite zu einer anderen bestimmten Seite im Dokument mithilfe der Schaltfläche "Kachel-Modus". Fliese Mode präsentiert die Seiten in einer Formation "Kachel". Durch Klicken auf die gewünschte Seite, eröffnet es im Vollbild-Modus im Fenster iPaper.
Verwenden Sie die Schaltfläche "Wählen Sie Text" (auf der rechten Seite der Schaltfläche "Kachel-Modus"), wenn Sie markieren, schneiden und/oder Abschnitte des Dokuments einfügen möchten. Der Mauszeiger zeigt standardmäßig das "Hand"-Symbol, das verwendet werden kann, um durch Dokumente zu scrollen. Klicken Sie auf "Wählen Sie Text", um den Modus zu ändern, so dass Sie den Mauszeiger zum auswählen, kopieren und/oder fügen Teile des Dokuments verwenden können. Denken Sie daran, die dieses Feature nicht funktioniert mit alle gescannten Dokumente finden Sie auf Scribd.
5 Suchen Sie das Dokument über das Feld "Suche". Geben Sie in einem Wort oder Ausdruck, um alle Vorkommnisse von dieses Wort oder Wörter im Dokument suchen. Aus einem Suchergebnis zum nächsten verschieben Sie, indem Sie auf "Weiter".
6 Erweitern Sie das Dokument, decken das gesamte Browserfenster, anstatt nur das iPaper-Fenster durch Klicken auf "Vollbildmodus", die letzte Schaltfläche auf der Symbolleiste.
7 Die Bildlaufleiste auf der rechten Seite des Dokuments können Sie nach oben und unten das Dokument verschieben. Die Seitenzahlen erscheinen, wie Sie durch die Dokumentseiten Blättern. Die Bildlaufleiste dient auch als eine Statusanzeige, wenn Sie große Dokumente herunterladen.
Mithilfe von iPaper erweiterbar-Menüzugriff auf zusätzliche Tools
Teilen Sie einem iPaper-Dokument per e-Mail an sie direkt vom Bildschirm iPaper. Klicken Sie auf "Email to Friend" aus dem Menü iPaper. Geben Sie die e-Mail-Adresse des Empfängers, des Absenders's (Benutzername) und eine Notiz (optional).
IPaper in Ihrem Blog oder ihrer Website einzubetten. Klicken Sie auf "Embed-Codes" entsprechenden HTML-Code angezeigt. Kopieren Sie und fügen Sie den Code in Ihrem Blog oder ihrer Website.
Verwenden Sie den "Ansichtsmodus", um das Dokument in verschiedenen Formaten anzuzeigen. "Liste" Modus: zeigt Seiten in einem kontinuierlichen Bildlauf. Um durch die Seiten zu navigieren, verwenden Sie die Pfeile Links und rechts die Bildlaufleiste oder klicken Sie auf die Dokumentseite oben oder unten ziehen." Lesezeichen": zwei Seiten nebeneinander angezeigt. Ideal wenn Sie ein Bild haben, die mehr als eine Fehlerseite "Slide" Modus umfasst: Ideal für Präsentationen oder Dokumente, die im Querformat dargestellt werden. (Im Buch und in Folie ist die Bildlaufleiste deaktiviert.)
11 Klicken Sie auf die Option "Hochladen auf Scribd" suchen und wählen ein Dokument von Ihrem PC auf Scribd-Server hochladen.
12 Andere Werkzeuge im Dropdown-Menü, die Sie verwenden können, sind: "Dokumentinfo,"-"Drucken" und einen Link, um mehr über iPaper.