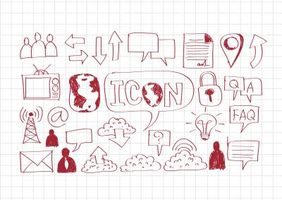Gewusst wie: Zeichnen in MS Word
Erstellen Sie eine Zeichnung auf einer digitalen Leinwand mit Microsofts vordefinierter Shapes zu helfen, Ihre Bedeutung zu kommunizieren. Word enthält eine Galerie Formen, zeitsparende Zeichnung Elemente wie Linien, Pfeile, Kreise und Sternen, zum schnellen Einfügen. Entdecken Sie die Zeichentools Multifunktionsleiste anpassen jedes Shape für Ihre Präsentation. Ihre Zeichnung kann auch Text um Ihr Dokument mit detaillierten Inhalten zu schnappen Sie die Aufmerksamkeit des Lesers zu erhöhen. Beispielsweise können Ihre benutzerdefinierten Illustrationen Sichtanklang Newsletter, Berichte und Einladungen für auf dem Bildschirm anzeigen und Ausdrucke hinzufügen.
Anweisungen
Legen Sie die Form
1 Klicken Sie auf die Registerkarte "Einfügen" auf der Multifunktionsleiste des Befehls, und klicken Sie auf die Pfeilschaltfläche "Shapes" in der Gruppe Illustrationen auf das Diagramm von Shapes zu öffnen.
2 Wählen Sie "Neuer Zeichenbereich" ein gerahmtes Rechteck auf Ihr Dokument angezeigt. Die Leinwand umfasst einen Rahmen mit Ziehpunkten. Klicken Sie auf die Frame-Ziehpunkt und ziehen auf die Änderung der Leinwand Dimensions Ihres Dokuments anpassen. Klicken Sie auf den Rahmen, um ändern Sie den Cursor in eine vier-Pfeil-Symbol und verschieben Sie dann die Leinwand an die gewünschte Position im Dokument.
3 Klicken Sie in den Zeichenbereich, um die Zeichentools Multifunktionsleiste aufzurufen und die Registerkarte "Format" klicken Sie auf "Format" anzuzeigende Bearbeitungstools, die z. B. in den Formen einfügen und Formenarten Gruppen angeordnet.
4 Klicken Sie auf "Mehr" in der Galerie Shapes in der Gruppe Formen einfügen, das Diagramm von Formen organisiert in Abschnitten, z. B. Grundformen, Blockpfeile und Sterne und Banner angezeigt. Wählen Sie das bevorzugte Form-Symbol. Der Cursor wird zu einem "+"-Symbol.
5 Klicken und ziehen auf den Zeichenbereich die Form einfügen. Drücken Sie und halten Sie der "Shift" und ziehen Sie dann den Cursor um eine perfekte Form, z. B. ein Quadrat oder einen Kreis zu bewahren. Ein Rahmen mit Ziehpunkten umgibt jedes eingefügte Shape. Wählen Sie einen der Ziehpunkte ziehen Sie und freizugeben Sie, um die Konfiguration zu ändern. Beispielsweise legen Sie die Form "Dreieck" dann wählen Sie und ziehen Sie einen Ziehpunkt, um den Winkel zu ändern.
Die Form anpassen
6 Klicken Sie auf die eingefügte Form zu bringen, die Zeichnung Tools Multifunktionsleiste und die Registerkarte Format.
7 Klicken Sie auf der Multifunktionsleiste Zeichentools "Format" und wählen Sie dann ein Tool um die Form anzupassen. Beispielsweise klicken Sie auf die Schaltfläche "Mehr" in der Gruppe Formenarten auf Anzeigen des Diagramms Farbmuster. Zeigen Sie über einer Farbe Formatvorlage, um eine Vorschau die Auswirkungen auf die Form. Wählen Sie die bevorzugte Probe. Wählen Sie beispielsweise das goldene "Accent 4" Beispiel der Füllfarbe zu aktualisieren. Das zuletzt ausgewählte Beispiel zeigt in der Galerie Formenarten für zukünftige Schnellzugriffs.
8 Wählen Sie Optionen, um Ihre Zeichnungsbereich weitere. Z. B. zum Einfügen von Text in der Form Maustaste auf das Shape, wählen Sie "Add Text" und geben Sie dann Ihren Text. Klicken Sie außerhalb des Shapes, legen Sie den Text und den Größenanpassung Frame ausblenden. Um diesen Text zu formatieren, markieren Sie den Text auf das kleinen Dialogfeld anzuzeigen, und klicken Sie dann auf Optionen wie "Bullets" oder "Styles."
9 Drücken Sie "STRG-S", diese Zeichnung in Ihrem Word-Dokument zu speichern. Speichern Sie Ihr Dokument häufig oder speichern Sie verschiedene Versionen dieses Dokuments als unterschiedliche Dateien, wenn Sie auf früheren Zeichnungen verweisen möchten.
Tipps & Warnungen
- Einige Grafiken, wie z. B. die Linien- und Pfeil-Shapes aus Abschnitt Linien im Diagramm Formen gehören kleine quadratische Steckverbinder helfen Sie verknüpfen Elemente zusammen, um neue--beispielsweise ein Pfeil mit rechten Winkel bilden.
- Wenn Sie ein Shape direkt auf das Dokument ohne einen beweglichen Zeichenbereich einfügen möchten, klicken Sie auf der Multifunktionsleiste "Einfügen" und klicken Sie auf die Pfeilschaltfläche "Shapes" in der Gruppe Illustrationen auf das Diagramm von Shapes zu öffnen. Wählen Sie die bevorzugte Form und klicken Sie und ziehen Sie, um es in das Dokument einfügen. Die ausgewählte Form wird das Diagramm vor kurzem verwendeten Formen Abschnitt für schnellen Zugriff gespeichert.
- Um ein Textfeld einzufügen, klicken Sie den Zeichenbereich, klicken Sie auf der Multifunktionsleiste Zeichenwerkzeuge "Format" und wählen Sie dann "Textfeld erstellen" in der Gruppe Formen einfügen. Klicken Sie und ziehen Sie den Cursor um die einstellbare Textfeld einzufügen. Geben Sie den Text. Markieren Sie den Text und dann bearbeiten Sie den Text, indem Sie auf "Textfüllung" in der Gruppe WordArt-Formate oder wählen "Text-Align" in der Gruppe Text zum Beispiel.
- Um eine Form zu entfernen, klicken Sie in dieser Form und drücken Sie "Löschen". Drücken Sie und halten Sie die "Strg"-Taste, wählen Sie mehr als eine Form und dann "Löschen", um mehrere Shapes auf einmal entfernen.
- Um das ganze Zeichnungsbereich zu entfernen, klicken Sie auf eine leere Stelle im Canvas und drücken Sie "Löschen".
- Informationen in diesem Artikel beziehen sich auf Microsoft Word-2013, Small Office Premium. Es kann mit anderen Versionen oder Produkte leicht oder deutlich variieren.