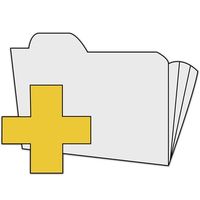Java-Classpath unter Windows einrichten
Java-Entwickler verwenden "Classpath" Javaanwendungen sagen wo Sie spezialisierte Software-Komponenten, genannt "Klassen." Classpath kann wie eine Windows-Umgebungsvariable oder als Option zu Java Software Developer Kit (SDK) Tools festgelegt werden. Die letztere Methode wird bevorzugt, weil er den Klassenpfad für ein bestimmtes Programm setzt, ohne zu stören andere Java-Programme. Wenn als ein Windows-Umgebungsvariable Classpath festgelegt ist, wird es auf alle Java-Programme verfügbar.
Anweisungen
Option aus, um Java-SDK-Tools
1 Geben Sie den Befehl des Java SDK-Tool in der Windows-Befehlszeile. Beispielsweise, wenn Sie Code kompilieren, geben Sie "Javac" an der Eingabeaufforderung (gezeigt hier als "C: >"):
C: > Javac
2 Fügen Sie ein Leerzeichen nach den SDK-Tool Befehlsnamen und Typ "-Classpath" gefolgt von einem weiteren Leerzeichen um die Classpath-Option zu starten. Fortsetzung des früheren Beispiels:
C: > Javac - Classpath
3 Geben Sie den Pfad zu Ihren Klassen. Wenn Sie Klassen in einem Ordner gespeichert sind, geben Sie den vollständigen Pfad des Ordners. Zum Beispiel:
C: > Javac - Classpath C:\project\classes
Wenn Sie Klassen in einer JAR- oder ZIP-Datei gespeichert sind, geben Sie den vollständigen Pfad zu der Datei, einschließlich des Dateinamens. Zum Beispiel:
C: > Javac - Classpath C:\project\classes\myclasses.jar
Trennen Sie mehrere Pfade durch Semikolons (";"). Zum Beispiel:
C: > Javac - Classpath C:\project\classes\; C:\thirdparty\classes\game.jar
Java wird die erste passende Klasse verwenden, die sie findet, wie es jeder Pfad sucht.
4 Fügen Sie zusätzlichen Optionen benötigt um den SDK-Tool-Befehl und drücken Sie "Enter" um das Tool auszuführen. Das SDK-Tool werden die Pfade Ihrer bereitgestellten Klassen finden benötigt zum Ausführen des Befehls verwendet.
Windows XP-Umgebungsvariable
5 Rechtsklicken Sie "My Computer" auf dem Desktop oder im Startmenü. Ein Popup-Menü wird neben den Mauscursor angezeigt.
6 Wählen Sie "Eigenschaften" aus dem Menü. Das Fenster "Systemeigenschaften" wird geöffnet.
7 Klicken Sie auf das Register "Erweitert".
8 Klicken Sie im unteren Bereich des Fensters auf "Umgebungsvariablen".
9 Klicken Sie auf "Neu" unter "Benutzervariablen."
10 Geben Sie "Classpath" für "Name der Variablen."
11 Geben Sie den vollständigen Pfad zu Ihren Java-Klassen für "Wert der Variablen." Trennen Sie mehrere Pfade durch Semikolons (";").
12 Klicken Sie auf "OK", um die neue Classpath-Variable hinzufügen.
13 Klicken Sie auf "OK", um das Fenster "Systemeigenschaften" zu schließen.
Windows Vista oder Windows 7-Umgebungsvariable
14 Rechtsklicken Sie "Computer" auf dem Desktop oder im Startmenü. Ein Popup-Menü wird neben den Mauscursor angezeigt.
15 Wählen Sie "Eigenschaften" aus dem Menü. Das Control-Panel "System" Fenster wird geöffnet.
16 Klicken Sie auf "Erweiterte Systemeinstellungen"-Element auf der linken Seite des Fensters. Das Fenster "Systemeigenschaften" öffnet mit der Registerkarte "Erweitert" sichtbar.
17 Klicken Sie im unteren Bereich des Fensters auf "Umgebungsvariablen".
18 Klicken Sie auf "Neu" unter "Benutzervariablen."
19 Geben Sie "Classpath" für "Name der Variablen."
20 Geben Sie den vollständigen Pfad zu Ihren Java-Klassen für "Wert der Variablen." Trennen Sie mehrere Pfade durch Semikolons (";").
21 Klicken Sie auf "OK", um die neue Classpath-Variable hinzufügen.
22 Klicken Sie auf "OK", um das Fenster "Systemeigenschaften" zu schließen.
Tipps & Warnungen
- Legen Sie den ersten Pfad in die Windows-Umgebungsvariable Classpath auf "." Java zuerst das aktuelle Arbeitsverzeichnis zu suchen haben.
- Existiert bereits eine Umgebungsvariable Classpath, anstatt eine neue zu bearbeiten. Eine neue hinzufügen, werden die vorhandene Einstellung überschrieben.