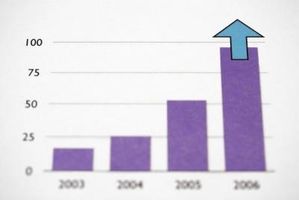Wie man Graphen in FileMaker 11
Visuelle Elemente sind nützliche Werkzeuge, die bei der Vermittlung von Beziehungen zwischen Informationen. Ein Bericht mit einer Liste der monatlichen Verkäufe bietet die notwendigen Daten, um Verkäufe verfolgen, aber erfordert das Publikum härter arbeiten, um Tendenzen zu sehen. Die Verkäufe in einem Balkendiagramm darstellen und es wird offensichtlich, wie die Monate miteinander vergleichen. Mit "FileMaker 11," können Sie Ihre Berichte verschiedener Diagramme und Grafiken hinzufügen. Während die Begriffe "Diagramm" und "Graph" häufig synonym verwendet werden, bezieht sich FileMaker auf beide als "Charts."
Anweisungen
1 Geben Sie die Layout-Modus. Erstellen Sie entweder ein neues Layout basierend auf einer Tabelle, die die Daten, die Sie Diagramm enthält, oder gehen Sie mit einem vorhandenen Layout möchten. Klicken Sie auf das Menü "Einfügen" und wählen Sie "Tabelle..." Fenster "Chart Setup" erscheint.
2 Wählen Sie den "Diagrammtyp", die Sie benötigen. Wählen Sie beispielsweise "Bar", ein Balkendiagramm erstellen.
3 Geben Sie den "Titel" für das Diagramm. Sie können einen Titel eingeben, indem Sie ihn in das Feld eingeben. Oder Sie können einen dynamischen Titel mithilfe von einen Feldnamen oder Berechnung erstellen.
4 Benennen Sie die Felder für Diagrammdaten, indem Sie auf den Pfeil rechts neben der Daten-Eingabe-Optionen und auswählen "Geben Sie Feld Name..." oder "Angeben Berechnung..." Je nach Art des Diagramm markiert wird der Name des Daten-Eingänge variieren. Für "Bar", "Line" und "Area"-Charts, die beiden Daten Eingaben erforderlich sind "Horizontale (X) Achse" und "Vertikale Achse (Y)." Die Eingänge sind für "Reck", "Vertikal (X) Achse" und "Horizontale Achse (Y)." Die Eingänge sind für "Kreisdiagramme" "Label" und "Wertdaten."
5 Wählen Sie eine Option im Menü "Nutzung Daten aus". Diese Option bestimmt, welche Datensätze verwendet werden, um das Diagramm zu erstellen. Die Optionen sind "Aktuelle gefunden setzen,", "Aktuellen Datensatz (durch Trennzeichen getrennte Daten)" und "Related Records."
6 Klicken Sie unter das Diagrammbild auf der rechten Seite "Format Chart...". Von hier aus können Sie die Schriftart ändern oder wählen Sie aus einer Vielzahl von Farbpaletten. Nach dem Ändern der Darstellung klicken Sie auf "OK".
7 Klicken Sie auf "OK" im Fenster "Diagramm-Einstellungen". Dies wird das Diagramm auf dem Layout platzieren. Sie können die Größe oder das Diagramm neu zu positionieren, wenn nötig.
Tipps & Warnungen
- Unten links im Fenster "Chart-Setup" gibt es einen Link, mit dem Titel "Erfahren Sie mehr..." Ein Klick darauf bringt das Hilfe-Menü für das Erstellen von Diagrammen in FileMaker.
- In einem Diagramm im Durchsuchen-Modus klicken und ziehen es an eine andere Anwendung werden ein Bitmap-Bild des Diagramms erstellen.
- Grafiken und Diagramme werden nur richtig in "FileMaker 11." angezeigt Frühere Versionen von FileMaker werden ein Feld mit einem "X" darüber angezeigt.