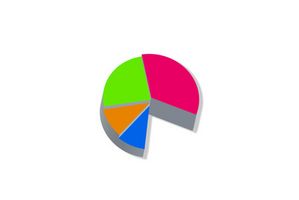Wie man ein Diagramm in Powerpoint einfügen
Ein einzelnes Diagramm ist mehr Wert als eine Folie voller Kugeln. Erstellen von Diagrammen für Präsentationen mit PowerPoint 2007 ist nicht mehr den mühsamen Prozess, den es früher. Weitere Diagrammfunktionen und SmartArt-Selektionen, zusammen mit der automatischen Link zu Excel 2007 können Sie Ihr Publikum mit Inhalt zu versehen, die informativ und leicht verständlich ist.
Anweisungen
Erstellen von: PowerPoint-Charts
1 Wählen Sie die Registerkarte "Einfügen". Die Gruppe "Illustrationen" wird angezeigt.
2 Klicken Sie auf "Chart", um das Dialogfeld "Diagramm einfügen" anzuzeigen.
3 Wählen Sie den gewünschten Diagrammtyp aus dem Fenster auf der linken Seite und wählen Sie dann aus dem Fenster auf der rechten Seite des Diagramms.
4 Klicken Sie auf "OK". Microsoft Excel 2007 öffnet mit Beispieldaten in einem Arbeitsblatt zusammen mit der PowerPoint-Datei. Die PowerPoint-Datei wird im Diagramm mit den Beispieldaten angezeigt.
5 Ändern Sie das Excel-Arbeitsblatt, indem Sie neue Daten eingeben. Das PowerPoint-Diagramm gleichzeitig ändert.
6 Erstellen Sie neue Spalten- und Zeilenbeschriftungen und Legenden oder ändern Sie den Beispieltext.
7 Klicken Sie auf Excel Office, und wählen Sie die Option "Schließen" wenn fertig. Dies schließt das Excel-Arbeitsblatt und das abschließende Diagramm in PowerPoint angezeigt.
Kopieren von Excel-Diagrammen
8 Öffnen Sie eine vorhandene oder neue Datei in PowerPoint.
9 Öffnen eines vorhandenen Diagramms oder Erstellen eines neuen Diagramms in Excel 2007.
10 Klicken Sie das Diagramm in Excel 2007, um es auszuwählen.
11 Wählen Sie die Registerkarte "Home" in Excel 2007. Dies zeigt die "Zwischenablage"-Gruppe.
12 Linksklicken Sie auf das Symbol "Kopieren".
13 Wählen Sie in PowerPoint 2007 eine Folie um das Diagramm zu platzieren. Wenn Sie einen Platzhalter für das Diagramm verwenden, klicken Sie auf den Platzhalter, um es auszuwählen.
14 Wählen Sie die Registerkarte "Home" in PowerPoint 2007. Dies zeigt die "Zwischenablage"-Gruppe.
15 Klicken Sie auf "Einfügen". Das Diagramm ist nun in PowerPoint eingefügt. Es ist auch noch mit den vorhandenen Diagramms in Excel 2007 verknüpft.
Organisation, Flow und Timeline-Diagramme
16 Klicken Sie auf die Registerkarte "Einfügen", dann der Gruppe "Illustrationen", einer Organisation, Strömung oder Schnittfenster einzufügen.
17 Klicken Sie auf das Symbol SmartArt. Daraufhin wird das Dialogfeld "Wählen Sie eine SmartArt-Grafik".
18 Wählen Sie im linken Fenster "Hierarchie" und wählen Sie den Typ des Diagramms vom rechten Fenster zum Einfügen eines Organigramms.
19 Wählen Sie "Prozess" für eine Zeitachse oder ein Flussdiagramm. (Siehe Warnung für Flow-Chart)
20 Klicken Sie auf "OK". Das Diagramm ist nun bereit, mit der "SmartArt-Tools" auf der Registerkarte "Entwurf" bearbeitet werden.
Tipps & Warnungen
- Microsoft Office Excel 2007 muss installiert sein, um alle PowerPoint und Excel Chart-Funktionen verwenden.
- Eine native Excel-Diagramm kopieren und Einfügen von Excel nach PowerPoint aktualisiert nicht automatisch. Jedes Mal, wenn das Diagramm in Excel bearbeitet werden muss es in PowerPoint ersetzt werden.
- Traditionelle Flussdiagramme verwenden Sie eindeutige Symbole mit spezifische Bedeutung. Sie sind aus der Registerkarte "Start", Gruppe "Zeichnen", "More" Drop-Down-Menü.