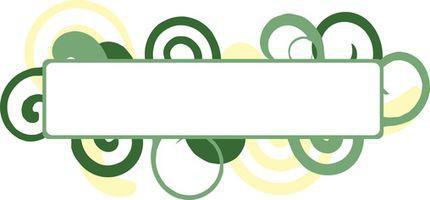Wie Konvertieren von Excel in Word Etiketten
Wenn Sie eine Datenbank in Excel erstellt haben, können Sie dessen Inhalt zu Microsoft Word Etiketten erstellen. Die Seriendruckfunktion in Word können Sie Excel-Daten in personalisierten Mailings für jede Person in Ihrer Adressenliste zu konvertieren. Die Etiketten--Auswahl von Größe und andere Einstellungen--für Ihre spezifischen Bedürfnisse anpassen können und sie vor dem Drucken eine Vorschau.
Anweisungen
1 Erstellen Sie ein neues Dokument in Word 2007.
2 Wählen Sie "Sendungen" und "Seriendruck starten" aus der Multifunktionsleiste. Wählen Sie aus der Dropdown-Liste "Labels". Wählen Sie Ihre Einstellungen im Dialogfeld "Etiketten einrichten" und dann auf "OK".
3 Wählen Sie "Empfänger wählen" und "Vorhandene Liste verwenden" aus der Multifunktionsleiste. Das Dialogfeld "Datenquelle auswählen" wird geöffnet. Navigieren Sie zu der Excel-Datei, die Sie verwenden möchten, und wählen Sie es. Klicken Sie auf "Öffnen".
4 Wählen Sie das richtige Arbeitsblatt über das Dialogfeld "Tabelle auswählen". Wenn der Excel-Tabelle Spaltenüberschriften, Häkchen enthält "erste Datenreihe enthält Spaltenüberschriften." Andernfalls deaktivieren Sie es. Klicken Sie auf "OK". Etiketten werden auf Ihrem Bildschirm geladen.
5 Wählen Sie "Sendungen" und "Empfängerliste bearbeiten" aus der Multifunktionsleiste. Sie können die ausgewählten Empfänger auswählen oder entfernen, die Sie nicht einschließen möchten. Klicken Sie auf "OK".
6 Stellen Sie sicher, dass Sie den Cursor auf dem ersten Etikett an Ihrer Seite ist. Wählen Sie dann "Sendungen" und "Seriendruckfeld einfügen" der Multifunktionsleiste. Eine Liste der Felder von Excel wird im Popupfenster angezeigt. Klicken Sie auf das Seriendruckfeld, das Sie einfügen möchten. Es wird zur Bezeichnung hinzugefügt.
7 Passen Sie das Label durch ein Komma einfügen oder drücken Sie die "Enter"-Taste oder Leertaste nach dem Seriendruckfeld an. Klicken Sie auf "Sendungen" und "Seriendruckfeld einfügen" in der Multifunktionsleiste, um Ihren nächsten Seriendruckfeld auszuwählen. Wiederholen Sie Schritt, bis jedes Seriendruckfeld hinzugefügt wurde.
8 Klicken Sie auf "Seriendruck" und "Etiketten aktualisieren" in der Multifunktionsleiste, um den Inhalt des ersten Etiketts zu replizieren.
9 Klicken Sie auf "Seriendruck" und "Vorschau Ergebnisse" in der Multifunktionsleiste die Etiketten aus Excel anzeigen.
10 Wählen Sie "Mailings", "Finish & Merge" und "Einzelne Dokumente bearbeiten" aus der Multifunktionsleiste, um den Seriendruck abzuschließen. Das Dialogfeld "Auf neues Dokument zusammenführen" wird geöffnet. Wählen Sie "Alle" unter "Merge Records", und klicken Sie auf "OK". Die Excel-Etiketten werden zu Ihrer Seite hinzugefügt werden.
11 Wählen Sie die Office-Schaltfläche, und klicken Sie auf "Speichern". Die Etiketten im Dialogfeld "Speichern unter", und klicken Sie auf "Speichern."