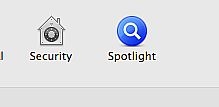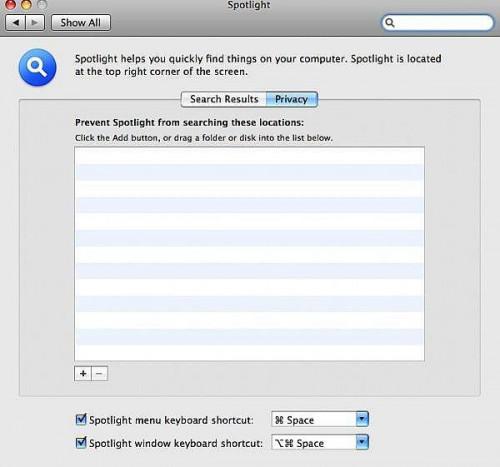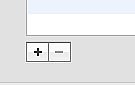Wie Sie Spotlight, um Dateien zu finden neu indizieren
Gelegentlich, Sie können versuchen, eine bestimmte Datei zu finden oder Ordner, die Sie ohne Zweifel wissen ist auf Ihrem Computer verwenden Spotlight (Mac OS x eingebaute Suche Anwendung)- doch es nicht bloßstellen. Dies könnte aus verschiedenen Gründen, z.B. nach einer vollständigen Überarbeitung der mein MacBook Pro in der Festplatte und Hauptplatine ersetzt wurden, ich stellte meine Daten nur um zu erfahren, dass Spotlight Dateien, die älter als ein paar Tage nicht finden konnten. Die Lösung ist Spotlight Ihr Laufwerk komplett neu indizieren zu erzwingen. Gehen Sie folgendermaßen vor.
Anweisungen
1 Reparieren Sie bevor Sie tun etwas tun, um dieses Problem zu beheben Ihre Berechtigungen mithilfe des Festplatten-Dienstprogramms. Dadurch werden in der Regel eine Vielzahl von Fehlern behoben. Versuchen Sie, finden Sie Ihre Dateien wieder mit Spotlight, nachdem Sie die Berechtigungen repariert haben. Wenn dies funktioniert, brauchen Sie nicht weiter gehen. Wenn nicht, weiter mit dem Rest aus den folgenden Schritten.
2 Klicken Sie auf das Apple-Symbol in der oberen linken Ecke des Bildschirms.
3 Wählen Sie "Systemeinstellungen". Sie können auch Systemeinstellungen aus Ihrem Programme-Ordner starten.
Klicken Sie auf "Spotlight" in die erste Stufe der Optionen in den Systemeinstellungen.
Wählen Sie die Registerkarte "Datenschutz".
Klicken Sie auf die Schaltfläche "Hinzufügen" (eine mit dem Pluszeichen).
7 Gesucht ist das Volumen mit der Bezeichnung "Macintosh HD", und klicken Sie auf die Schaltfläche "Auswählen". Sie können auch Ihr Macintosh HD Symbol oder andere Ordner oder die Datei von Ihrem Desktop in diesem Fenster ziehen.
8 Das Laufwerk zeigt nun im Fenster "Datenschutz".
9 Schließen Sie die Systemeinstellungen.
10 Relaunch Systemeinstellungen und geht zurück auf die Registerkarte "Datenschutz" im Bereich "Spotlight-Einstellungen".
11 Wählen Sie das Volume oder Ordner, die Sie zuvor hinzugefügt hatte, und entfernen sie durch Klicken auf die Schaltfläche "Entfernen" (eine mit dem Minuszeichen).
12 Schließen Sie die Systemeinstellungen. Es dauert einige Zeit für Spotlight neu indizieren Ihrer Dateien, also ein bisschen warten, bevor Sie eine erneute Suche mit Spotlight durchführen.
Das Spotlight-Symbol in der oberen rechten Ecke des Bildschirms wird haben einen pulsierenden Punkt in der Mitte und sagen "Indizierung Volumes" während der Reindizieren Prozess.