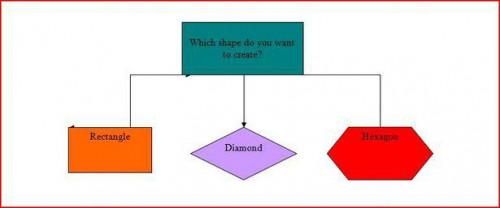Wie man ein Flussdiagramm in Word 2003
Ein Flussdiagramm ist ein Diagramm, das sequenzielle Anweisungen mit einer Kombination von Text, Linien und normalerweise sehr einfach Bilder zeigt. Flussdiagramme sind eine nützliche Klassenzimmer-Tool, oder als eine bunte Ergänzung eines Schülers Bericht oder naturwissenschaftliches Projekt verwendet werden können. Eine weitere praktische Anwendung für Flussdiagramme ist in technischen Unterlagen, z. B. Anweisungen zur Installation oder Fehlerbehebung. Hier ist wie ein Flussdiagramm mit Hilfe von Microsoft Word 2003 zu machen.
Anweisungen
1 Öffnen Sie Microsoft Word. Entscheiden Sie, wo Sie in Ihrem Dokument Ihrem Flussdiagramm platzieren möchten.
2 Klicken Sie auf "AutoFormen" auf der Symbolleiste "Zeichnen". Wenn Sie Ihrer Symbolleiste "Zeichnen" nicht angezeigt werden, klicken Sie auf im Menü Extras auf "Ansicht", und zeigen Sie auf "Symbolleisten." Wählen Sie "Zeichnung." Die Symbolleiste "Zeichnen" sollte am unteren Rand Ihres Fensters angezeigt werden.
3 Zeigen Sie auf "FlowCharts" im Menü "AutoFormen". Wählen Sie das Shape, das Sie für Ihre ersten Flussdiagramm, indem Sie darauf klicken möchten. Ziehen Sie das Shape in Position an der Stelle, wo es platziert soll. Wählen Sie aus, und positionieren Sie den Rest Ihrer Flussdiagramm-Shapes auf dieselbe Weise. Zum Hinzufügen von Farbe oder andere Formatierungen zu jeder Form rechten Maustaste darauf und wählen Sie "AutoForm formatieren". Hinzufügen von Text mit der rechten Maustaste auf ein Shape, und klicken Sie auf "Text hinzufügen".
4 Ihre Formen fügen Sie Verbindungslinien hinzu, indem im Menü "AutoFormen" anklicken und auf "Connectors". Wählen Sie den Stil der Linie, die Sie verwenden möchten. Klicken Sie auf die erste Form, die Sie verbinden möchten. Bewegen Sie Ihre Maus, um die zweite Form, die Sie mit dem ersten verbinden möchten. Sie werden feststellen, dass eine schwache gepunktete Linie zeigt Ihnen, wo der Connector positioniert werden. Klicken Sie auf die zweite Form, den Connector zu positionieren. Wiederholen Sie mit den übrigen Formen.
5 Ändern der Farbe eines Verbinders durch Klicken auf die Linie, um es auszuwählen, und dann die Schaltfläche "Linienfarbe" auf der Symbolleiste "Zeichnen" die gewünschte Farbe auswählen. Ändern Sie den Stil eines Verbinders durch Klicken auf die Linie, um es auszuwählen, und dann die Formatvorlage auf der Symbolleiste "Zeichnen" im Menü "Linienart" auswählen.
Tipps & Warnungen
- Wenn Ihr "Connectors" ausgegraut sind, stellen Sie sicher, dass Ihre Zeichnungsbereich eingeschaltet ist, indem Sie im Menü "Extras" "Optionen" auswählen. Gehen Sie zur Registerkarte "Allgemein" und aktivieren Sie das Kontrollkästchen neben "automatisch erstellen Zeichnung Leinwand beim Einfügen von AutoFormen."