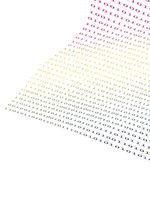Gewusst wie: Aktualisieren von Daten in der Rasteransicht
Wissen, wie man einem Datenraster-Steuerelement in Microsoft Visual Basic verwenden kann Ihre Anwendungen benutzerfreundlicher und dynamische vornehmen. Ein Benutzer kann, bearbeiten und kopieren Daten mithilfe eines Steuerelements Daten-Grid-Ansicht Sortieren. VB ist eine objektorientierte Programmiersprache zum Erstellen von Windows-Anwendungen verwendet und häufig von Programmierern für seine Benutzerfreundlichkeit bevorzugt. Programmierer, laufen oft in die Notwendigkeit, programmgesteuert aktualisieren der Felder im Steuerelement Daten-Grid-Ansicht, die dem Benutzer bestimmten Daten zu präsentieren.
Anweisungen
1 Öffnen Sie Microsoft Visual Basic Express "New Project...", und wählen Sie "Windows-Forms-Anwendung." Klicken Sie auf "OK".
2 Doppelklicken Sie im Bereich "Toolbox" ein neues Schaltflächensteuerelement hinzufügen "Button". Doppelklicken Sie auf "Button" erneut aus, um eine zweite Schaltfläche hinzufügen. Doppelklicken Sie auf "DataGridView" hinzufügen ein neues Gitter steuern. Doppelklicken Sie auf "Button1", das "Form1.vb" Modul zu öffnen.
3 Kopieren Sie und fügen Sie den folgenden Code in der Unterroutine "Button1_Click":
Dim row0 As String() {"1", "Computer", "Verkauft"} =
Dim row1 As String() = {"2", "Keyboard", "Shelf"}
Dim row2 As String() = {"3", "Mouse", "Shelf"}
Dim row3 As String() = {"4", "Monitor", "Shelf"}
With Me.DataGridView1.Rows
.Add(row0)
.Add(row1)
.Add(row2)
.Add(row3)
End With4
Geben Sie Folgendes ein, um das Unterprogramm "SetupDataGridView" zu erstellen, die Formatierungen hinzufügen und Feld-Header hinzufügen:
Private Sub SetupDataGridView()
Me.Controls.Add(DataGridView1)
DataGridView1.ColumnCount = 3
With DataGridView1.ColumnHeadersDefaultCellStyle
.BackColor = Color.Navy
.ForeColor = Color.White
.Font = New Font(DataGridView1.Font, FontStyle.Bold)
End With
With DataGridView1
.RowHeadersVisible = False
.Columns(0).Name = "ID"
.Columns(1).Name = "Desc"
.Columns(2).Name = "Status"
.SelectionMode = DataGridViewSelectionMode.FullRowSelect
.MultiSelect = False
.Dock = DockStyle.Fill
End With
End Sub5
Klicken Sie auf "Form1.vb [Design]", um das Formular im Entwurfsmodus anzeigen. Doppelklicken Sie an einer beliebigen Stelle im Formular, aber nicht auf die Steuerelemente. Kopieren Sie und fügen Sie den folgenden Code innerhalb des Unterprogramms "Form1_Load", die "SetupDataGridView"-Unterroutine aufrufen:
SetupDataGridView()
6 Klicken Sie auf "Form1.vb [Design]", um das Formular im Entwurfsmodus anzeigen. Doppelklicken Sie auf "Button2", die Unterroutine "Button2_Click" zu öffnen.
7 Kopieren Sie und fügen Sie den folgenden Code in "Button2_Click" Aktualisieren Sie das Feld "Status", "Verkauft" für "Maus."
Mit Me.DataGridView1.Rows
.Item(2).Cells(2).Value = "SOLD"
Enden mit
Drücken Sie "F5" um das Programm auszuführen klicken Sie auf "Button1" Laden Sie Daten und "Button2" zu aktualisieren.