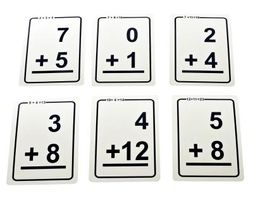How to Flash-Karten auf Word
Die Benutzerfreundlichkeit, die Microsoft Word 2013 bietet können Sie Dokumente auf dem virtuellen Papier in nur einem Klick zu komponieren, aber erstellen verschiedene Arten von Dokumenten ist fast genauso schnell. Word Vorlagen, Lieferumfang der Software, aufstehen und laufen auf Erinnerung Karten, die Sie verwenden können, um Ihr Gedächtnis in einer Präsentation zu Joggen, Studie für die Schule und alles andere musst du selbst testen. Mit Word Hinweis Karte Vorlagen werde Sie Flash-Karten im Handumdrehen erstellen.
Anweisungen
1 Starten Sie Word 2013 und geben Sie "Flash-Karten" in das Suchfeld auf der Splash-Screen. Blättern Sie durch die verfügbaren Vorlagen oder verwenden Sie die Optionen auf der rechten Seite des Bildschirms. Sie können auch spezifischere mit Ihren Suchbegriff ein, z. B. "Vokabular-Flash-Karten," aber weniger Ergebnisse erhalten. Doppelklicken Sie auf eine Vorlage in der Nähe, was Sie suchen, um zu arbeiten und es im Word-Fenster geöffnet.
2 Markieren Sie die Hauptinstanz des Textes für die erste Flash-Karte auf der Seite, die haben generische Wörter wie "Ihre Nummer hier." Geben Sie das Element für die Flash-Karte, z. B. ein Vokabular Word, Zahlen in eine Formel oder eine wissenschaftliche Tatsache. Um unerwünschte Textfelder von der Karte zu entfernen, klicken Sie einmal auf das Textfeld Grenze, und drücken Sie die Taste "Entf". Dies ist auch entfernen Sie unerwünschte Streuteile, die auf der Flash-Karte-Vorlage kommen.
3 Passen Sie die Größe des Texts im Textfeld "Schriftart" und "Schriftgröße" Menüs im Abschnitt Schriften der Multifunktionsleiste die Registerkarte Start. Viele Flash-Karten haben sehr großen Text auf einer Seite, so dass es einfach für Sie, schnell zu sehen.
4 Maustaste auf eine Grafik, die auf der Flash-Karte enthalten, und wählen Sie "Bild ändern". Fügen Sie ein Bild ihrer eigenen, wie die Verwendung von Flash-Karten, um benutzerdefinierte Objekte zu identifizieren genommen Sie Bilder von haben, klicken Sie auf "Bilder", suchen Sie und doppelklicken Sie auf das Bild. Die mitgelieferten Clip Art Library, genannt "Bilder Online," können auch Ihre Lernkartei Bild Hinweise hinzu. Um ein Bild anstelle von einem hinzuzufügen, klicken Sie auf die Registerkarte "Einfügen" und wählen Sie entweder "Pictures" eigene hinzufügen oder "Bilder Online."
5 Klicken Sie auf die Registerkarte "Entwurf" für Optionen zum Anpassen des Flash-Karte-Stil. Klicken Sie auf "Farben" oder "Themes", um aus dem Template-Designs variieren und experimentieren Sie mit den "Fonts", "Effekte" und "Seitenfarbe" Tasten. Versuchen Sie die Farben, die helfen, rev Ihr Interesse, Sie wach zu halten oder den Gegenstand begrifflich verbunden sind.
6 Verschieben Sie in die nächste Flash-Karte, auf der Vorlage. Starten Sie den Vorgang durch das nächste Wort Flashkarte, Definition, Hinweis oder anderem Text eingeben. Ändern Sie des Bildes und machen Sie andere Design-Änderungen wie gewünscht zu. Sie sollten auch die "Antwort", gegebenenfalls auf eine Frage geben, die Sie für die erste Flash-Karte eingegeben. Nachdem sie gedruckt sind, können Sie sie dann von vorne nach hinten einbauen.
7 Fügen Sie zusätzlichen Text, Bilder und Design zum Rest der Lernkartei auf der Vorlage, die abhängig von der gewählten Vorlage variieren hinzu. Speichern Sie das Word-Dokument, Netzwerk, Computer oder den OneDrive.
Tipps & Warnungen
- Wenn Sie haben ein Vielfaches von den gleichen Flash-Karte, z. B. Wann machen für mehrere Benutzer vorhanden, alles von der ersten Flash-Karte kopieren möchten, machen Sie indem Sie die gesamte Karte mit der Maus markieren. Maustaste auf die Markierung und wählen Sie "Kopieren". Markieren Sie alles auf die nächste generische Flash-Karte, auf der Vorlage, mit der rechten Maustaste und wählen Sie "Einfügen." Ihre neu erstellte Flash-Karte wird über die generischen einfügen. Wiederholen Sie für den Rest der Flash-Karten auf der Vorlage.
- Diese Anweisungen sind für Microsoft Word 2013 Benutzer geschrieben. Frühere oder spätere Versionen der Software verhält sich anders, einschließlich wo Vorlagen und Grafiken, sowie die wichtigsten Start-Splash-Screen zu finden.