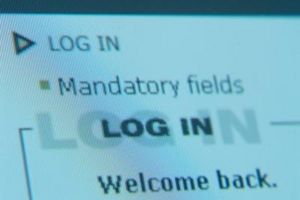HTML Joomla! Lernprogramm
Websites in HTML programmiert und mit statischem Inhalt erstellt werden einfach in das Joomla konvertiert! Content-Management-System. Websites mit benutzerdefinierte Programmierung erfordern mehr Arbeit um die Konvertierung abzuschließen. Statischer Inhalte sind Inhalte, die nicht--z. B. einen Text-Artikel mit Grafik ändert. Es gibt drei Hauptbestandteile der Umwandlung und jeder hat seinen eigenen Satz von Schritten. Es empfiehlt sich, eine lokale Version von Joomla zu arbeiten! Web-Site. Laden Sie die fertige Version, wenn die Website abgeschlossen ist.
Anweisungen
Statischen Inhalte importieren
1 Verbinden Sie mit der Joomla! Administrator-Konto mit dem Administrator-URL befindet sich am:
http://localhost/ {Insert Ordnername} / Administrator
Administrator-Benutzernamen und Passwort eingeben. Drücken Sie die Enter-Taste anmelden.
2 Klicken Sie auf das Symbol "User Manager" und klicken Sie dann auf Ihren Benutzernamen aus der Liste. Wählen Sie auf der rechten Seite des Vordrucks Benutzer bearbeiten "No Editor" aus der Editor Dropdown-Auswahlliste. Dadurch können Sie das HTML-Formatierung von Code aus der HTML-Version der Website zu erhalten. Nachdem Sie die Änderung vorgenommen haben, klicken Sie auf "Speichern".
3 Bereichen und Kategorien für Ihre Artikel zu erstellen, wenn sie Organisation benötigen. Kleine Seiten im Allgemeinen nicht Kategorien oder Abschnitte benötigen, aber größeren Sites auf jeden Fall die Organisation. Bereichen und Kategorien im Abschnitt Manager und Kategorie-Manager befindet sich im Inhalt-Menü zu erstellen.
Klicken Sie auf "Neu" in den Abschnitt-Manager, um einen Abschnitt zu erstellen. Geben Sie einen Namen für den Abschnitt, und klicken Sie auf "Speichern". Klicken Sie auf "Neu" in der Kategorie Manager, und geben Sie einen Namen für die Kategorie. Sie müssen auch angeben, welcher Abschnitt die Kategorie gehört. Klicken Sie auf "Speichern", wenn Sie fertig sind.
4 Klicken Sie auf "Artikel-Manager" in der Content-Menü, und warten auf die Artikel-Manager geladen. Klicken Sie auf "Neu", um einen Artikel zu erstellen. Öffnen Sie die HTML-Version des Artikels, mit Ihrem Editor. Wählen Sie den Artikel, einschließlich des HTML-Codes und in die Zwischenablage kopieren.
Geben Sie einen Namen für den Artikel im Feld "Titel", und wählen Sie einen Bereich und Kategorie aus den Dropdown-Listen. Wenn Sie nicht Teile oder Kategorien haben, wählen Sie "Allgemein" für den Namen des Abschnitts.
5 Fügen Sie den Artikel in der Joomla! Artikel-Editor mit STRG-V. Erstellen Sie einen Ordner auf Ihrem lokalen Computer für Bilder. Joomla! speichert die Bilder in der
Bilder/Geschichten /
Ordner, und Sie können einen neuen Ordner unter Stories für Ihre Bilder erstellen. Kopieren Sie Bilder in diesen Ordner.
6 Bearbeiten Sie den Artikel-Code, um den Speicherort der Bilder anzugeben, die Sie im Ordner platziert. Klicken Sie auf das Symbol "Speichern", wenn Sie mit dem Artikel fertig sind. Wiederholen Sie den Vorgang zum Erstellen von neuen Joomla! Artikel mit Bildern bis alle Texte und Bilder wurden importiert.
Hinzufügen von Menüs
7 Bewegen Sie den Mauszeiger über "Menüs" in der Systemsteuerung, und klicken Sie auf "Main Menu *" aus dem Menü. Der Menüpunkt Manager lädt und eine Liste der Elemente im Menü anzeigen. Das einzige Element angezeigt, wenn die Liste neu ist ist "Home." Klicken Sie auf "Neu", um ein Menüelement zu erstellen.
8 Wählen Sie im Menü Typ Auswahlliste "Artikel-Layout". Geben Sie den gewünschten Menüpunkt--den Namen geben, der auf dem Website-Menü angezeigt wird. Wählen Sie den Namen des Artikels durch den Menüpunkt auf der rechten Seite des Bildschirms mithilfe der Schaltfläche "Artikel auswählen" zugegriffen.
9 Ändern Sie das Standardelement übergeordneten, wenn nötig, im unteren Bereich des Bildschirms. Beispielsweise haben Sie ein Menü Element mit dem Namen "Frucht" und möchten Untermenüelemente namens "Banane, Birne und Apfel." Klicken Sie auf "Frucht" den Menüpunkt "Banane" als untergeordnetes Element des "Frucht." angeben Menüpunkt "Banane" zeigen nur klickt der Benutzer der Website auf "Frucht." Wenn Sie fertig sind klicken Sie auf "Speichern" den Menüpunkt eingeben.
10 Menüelemente für Bereichen und Kategorien zu erstellen, wenn Sie möchten. Wählen Sie statt "Artikel-Layout," eine Kategorienliste oder Blog-Layout oder ein Abschnitt Liste oder Blog-Layout. Layouts des Typs Liste anzeigen eine Liste von Artikeln innerhalb einer Sektion oder Kategorie und Blog-Layout mehrere Produkte auf einer Seite innerhalb einer Sektion oder Kategorie anzeigen.
Hinzufügen von Funktionen und Tests
11 Erstellen Sie eine Vorlage auf Grundlage der Cascading Style Sheets für die HTML-Version der Website erstellt. Sie müssen Kenntnisse in HTML, CSS und JavaScript, und befolgen Sie die Joomla! Leitlinien der Vorlage. Eine andere Möglichkeit ist, eine freie oder kommerzielle Vorlage von einem Entwickler zu erhalten. Vorlagen sind in der Regel kostengünstig oder kostenlos und einfach zu installieren, mit der Erweiterungs-Manager.
12 Fügen Sie Funktionen und Features, die mit Erweiterungen von Joomla! Extensions-Verzeichnis. Es gibt viele kostenlose Erweiterungen im Verzeichnis--Joomla! ist, dass ein Entwickler unterstützt Open-Source-Community.
13 Installieren Sie backup-Erweiterung, die das Joomla sichert! Datenbank sowie alle zugehörigen Dateien. Steht eine kostenlose Sicherung Verlängerung, die erneute Installationsskripts und einem einfach zu bedienenden Installationsprogramm enthält. Downloaden Sie und installieren Sie "Akeeba Backup Core" aus der Joomla! Extensions-Verzeichnis (siehe http://extensions.joomla.org/extensions/access-a-security/site-security/backup/1606).
14 Testen Sie Ihre Website gründlich, bevor Sie es hochladen. Verwenden Sie alle Funktionen und Optionen im Menü, um sicherzustellen, dass sie funktionieren. Zeigen Sie alle Ihre Medien und Bilder, stellen Sie sicher, dass sie verfügbar sind.
15 Sichern Sie die HTML-Version der Website, und speichern Sie eine Kopie auf Ihrem lokalen Computer zu. Wenn etwas falsch mit dem nächsten Schritt geht, werden Sie bereit, Ihre Website schnell wieder oben zu setzen.
16 Löschen Sie Ihrer HTML-Seite und installieren Sie Joomla! auf dem Server. Wenn Sie das Joomla gesichert! Website, ein Programm mit dem Installationsskript verwenden, können Sie einfach hochladen ein Backup und führen Sie das Installationsskript. Sie müssen die Datenbank mit Ihren hosting-Provider MySQL PHPAdmin Programm zu erstellen.
Tipps & Warnungen
- Wählen Sie die Erweiterungen, die vom Entwickler unterstützt werden. Überprüfen Sie den Entwickler-Support-Foren für aktuelle Beiträge und Hinweise, die die Erweiterung noch unterstützt wird. Einige Erweiterungen sind Joomla! versionsspezifisch und zur Lösung der spezifischen Probleme mit einer bestimmten Version erstellt wurden.
- Joomla! Version 1.6 hat nicht mehr Abschnitte mit Kategorien. Stattdessen Sie schachteln, Kategorien und die Beschränkung auf zwei Ebenen der Organisation wurde entfernt. Sie können Kategorien Schachteln so tief wie Sie wollen.
- Löschen Sie nicht die aktuelle HTML-Seite, bis die neue Website auf einem lokalen Computer funktionsfähig ist. Auch wenn Joomla! wird angepriesen als mit einer "schnellen" Lernkurve, planen Sie nicht zum Erstellen einer Website in wenigen Stunden haben Sie keine Erfahrung mit Joomla!