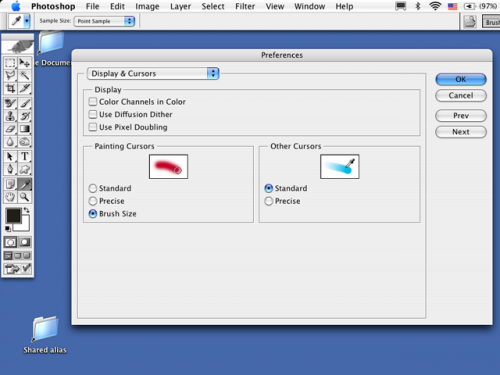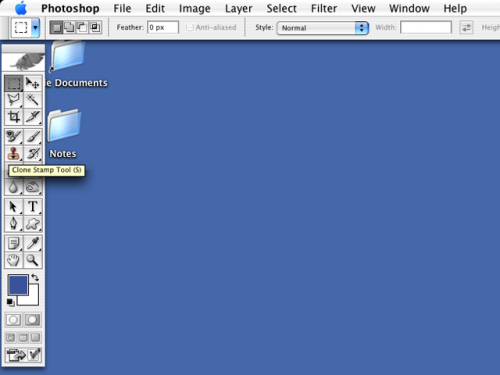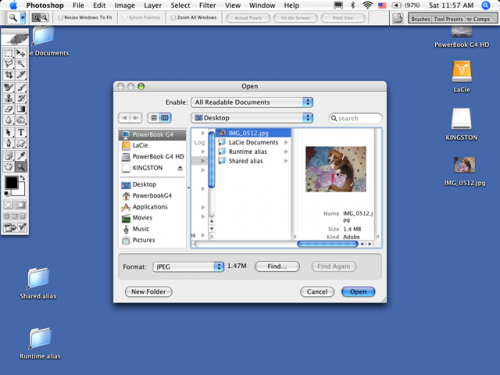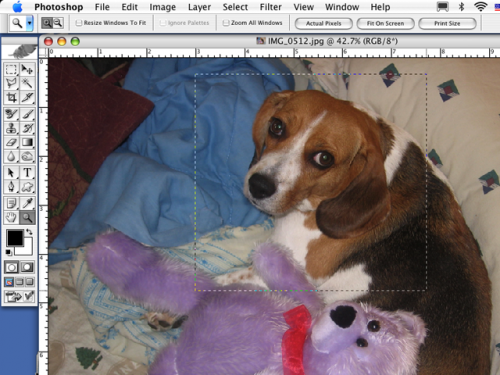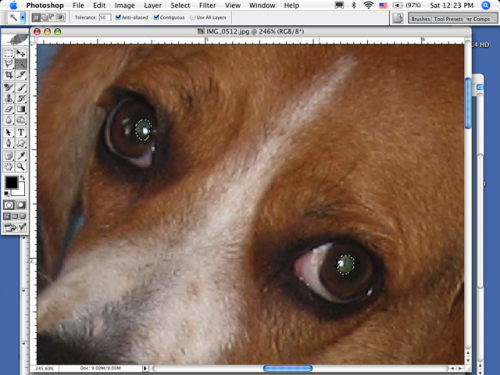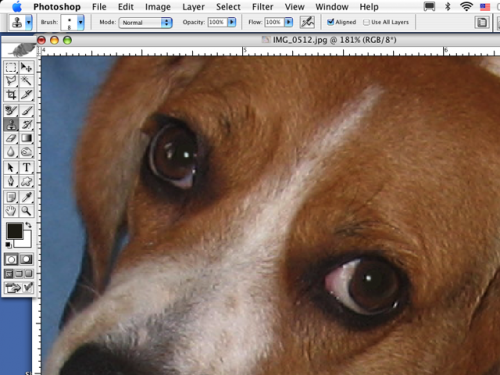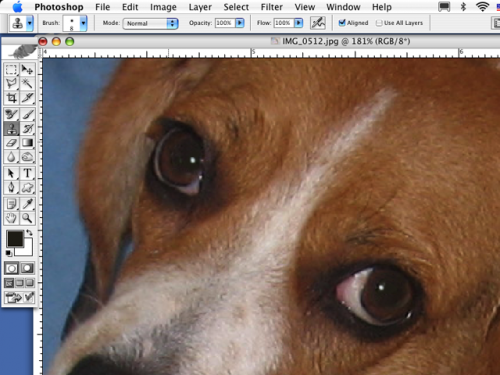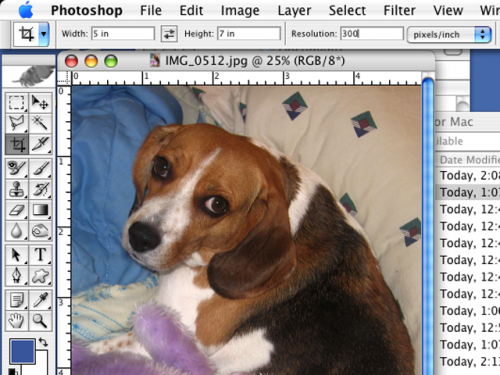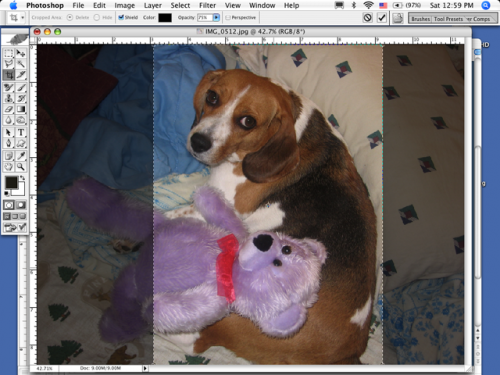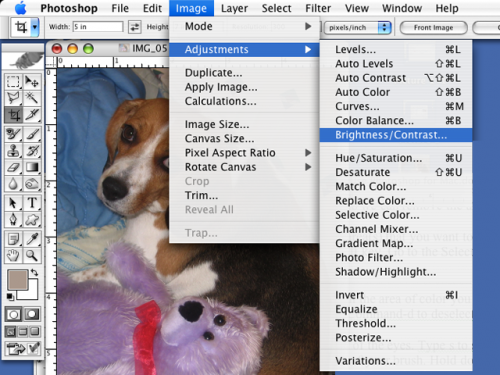Verwenden von Photoshop für Mac
Photoshop ist ein beliebtes Foto-editing-Programm für Mac OS. Photoshop ist das bevorzugte Bildbearbeitungs-Software für viele Grafik-Profis aufgrund seiner leistungsstarken Funktionen. Adobe hat Photoshop Benutzeroberfläche bis zu dem Punkt verfeinert, dass sogar ein Anfänger das Programm verwenden kann. Mit dieser Einführung in Photoshop und etwas Übung erfahren Sie schnell Fotos wie ein Profi bearbeiten.
Anweisungen
Anweisungen
Geöffneten Adobe Photoshop. Gehen Sie in Photoshop Menü > Einstellungen > Display und Cursor. Legen Sie Ihre Malerei-Cursor auf "Größe des Pinsels" und Ihre anderen Cursor auf "Standard". Dies erleichtert die genaue Größe des Pinsels zu sehen, die du verwendest. Klicken Sie auf "OK".
Vertrautmachen Sie mit der Tool-Palette. Wenn Sie Ihren Mauszeiger über jedes Tool fahren, holt sie zu geben, um das Tool für den Schnellzugriff oben der Name des Werkzeugs und die Buchstabentaste.
Öffnen Sie das Foto, das Sie bearbeiten, indem Sie die Befehlstaste gedrückt halten und die Taste "o" möchten. Auf Apple-Tastaturen hat dieser Schlüssel ein Apple Logo drauf, die nicht auf Tastaturen von Drittanbietern vorhanden sein kann. Wählen Sie Ihr Bild, und klicken Sie auf "Öffnen".
Typ "Z" das Zoom-Werkzeug auswählen. Klicken Sie und ziehen Sie die gepunkteten Rechteck rund um den Bereich, den, dem Sie vergrößern möchten. In diesem Fall werden wir die unerwünschten Highlights in Augen des Hundes zu entfernen.
Geben Sie "w" das Zauberstab-Werkzeug auswählen. Wählen Sie die Area(s), wo Sie die Farbe ändern möchten. Um mehr als einen Bereich auszuwählen, halten Sie die UMSCHALTTASTE gedrückt. Gehen Sie auf das Auswahlmenü und wählen Sie "Feather". Geben Sie einen Wert von 1, wo es heißt: "Pixel".
Typ "i", wählen das Pipette-Werkzeug. Klicken Sie auf dem Gebiet der Farbe, die Sie anpassen möchten. Halten Sie die Wahltaste gedrückt, und drücken Sie "Löschen", um diesen Bereich zu füllen. Geben Sie "Befehl-d" abwählen.
Sie haben zum Teil des Bildes um die neue Füllung entsprechend ihren Augen Klonen. Typ "s", wählen den Kopierstempel. Verwenden Sie die linke und Rechte Klammer zum Anpassen der Größe des Pinsels. Halten Sie die Wahltaste gedrückt und klicken Sie auf den Bereich, den Sie probieren wollen. Klicken Sie und halten Sie, um den Bereich zeichnen Sie über Klonen möchten.
Geben Sie "Befehl-0 (null)" der Zoom-Funktion rückgängig machen. Typ "c", wählen das Freistellungswerkzeug und seine Optionen zu bringen. Typ "5" in das Feld Breite und Typ "7 in" Feld Höhe. Legen Sie im Dropdown-Menü zur Auflösung"Pixel/Inch". Geben Sie im Feld Auflösung "300".
Klicken Sie und ziehen Sie rund um den Bereich des Fotos, die Sie behalten möchten. Wenn Sie möchten, klicken Sie in der Mitte der gepunkteten Linien das Feld verschieben. Die leichteren Teile des Bildes bleiben, und die dunklen Teile werden verworfen. Drücken Sie die EINGABETASTE. Dadurch erhalten Sie ein schönes Bild für Druck und Rahmung.
10 Wählen Sie im Bildmenü > Anpassungen > Helligkeit und Kontrast.
11 Passen Sie die Schieberegler, bis die Farbe das Auge erfreut. Klicken Sie auf "OK".
12 Geben Sie "Befehl-s", um das Foto zu speichern oder wählen Sie Datei > Speichern unter... Wenn Sie es unter einem anderen Namen oder an einem anderen Speicherort speichern möchten. Herzlichen Glückwunsch, haben Sie gerade professionell bearbeitet Ihr erstes Foto.
14
Tipps & Warnungen
- Wenn Sie nicht, was ein bestimmtes verstehen Werkzeug tut, immer erfahren Sie über das Hilfe-Menü.
- Speichern Sie Ihre Arbeit oft, und gehen Sie zum Menü "Fenster" > Geschichte der Protokoll-Palette großzuziehen, wenn Sie mehrere Schritte rückgängig machen müssen.
- Wenn Sie Ihre Fotos drucken möchten, achten Sie darauf, dass Drucker Farbe anders als Monitore behandeln. Zuerst machen Sie kleine Farbkorrekturen an Ihren Fotos zu und sehen Sie, wie sie ausgehen, wenn gedruckt. Wenn Sie mehr Erfahrung entwickeln, erhalten Sie eine bessere Vorstellung von Farben anpassen.