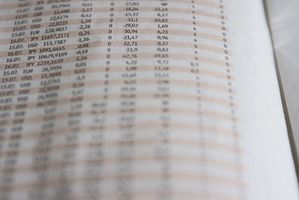Wie verwende ich eine bestehendes Excel-Kalkulationstabelle ein Informationsformular Weg machen?
InfoPath wird Ihre Excel-Arbeitsmappe als eine Blaupause für die InfoPath-Formularvorlage während der Konvertierung, laut Microsoft verwenden. InfoPath wird Textfeld-Steuerelemente, die Optionen formatieren, die Formularvorlage hinzufügen beim Konvertieren von Excel-Zellen, die zum Sammeln von Daten verwendet.
Um einer browserfähigen Formularvorlage erstellen, müssen Sie eine browserkompatible Formularvorlage auf einem Server veröffentlichen, auf dem InfoPath Forms Services ausgeführt wird. Einzelpersonen können auf diese Vorlagen in einem Webbrowser basierende Formulare ausfüllen.
Anweisungen
Vorbereiten der Excel-Kalkulationstabelle für die Konvertierung
1 Ihre Meinung zu organisieren. Für Excel-Arbeitsmappen, die mehrere Arbeitsblätter enthalten, werden das erste Blatt die Standardansicht in InfoPath und weitere Blätter zu zusätzlichen entsprechenden Ansichten erhält den Namen, die Sie auf jeder Registerkarte Excel konvertiert wird.
2 Organisieren Sie Ihre Daten für die Konvertierung. Verwenden Sie eine Standardtabelle Format---Header mit entsprechenden Daten unter ihnen. Zum Beispiel unter der Überschrift "Name" würde man den Namen einer Person.
3 Erstellen Sie alle Formeln nach der Konvertierung von Excel zu InfoPath. Entsprechend Microsoft InfoPath nicht bei Excel-Formeln. Die Formeln in InfoPath müssen Sie neu erstellen.
4 Verwenden Sie nur im linken Abschnitt der Kopf- oder Fußzeile in Excel, der Mitte und rechts Abschnitte leer zu vermeiden, dass nach der Konvertierung zu InfoPath bearbeiten lassen. Bei der Umwandlung verlieren Kopf- und Fußzeilen ihre Ausrichtung und Abstände.
5 Zusammenführen von Zellen in Excel, um große Datenmengen bei Bedarf anzupassen. InfoPath werden keine Daten übertragen, die außerhalb des sichtbaren Bereichs der Zelle ist.
6 Stellen Sie sicher, dass Ihre Daten nicht mehr als 63 Spalten enthält, die InfoPath ermöglicht. Daten darüber hinaus werden bei der Konvertierung verloren. Wenn Sie alle aktiven Zellen in der Kopfzeile auswählen, sollte die Anzahl die in Excel in der unteren rechten Seite der Statusleiste zeigen. Ist dies nicht der Fall, klicken Sie rechts auf der unteren rechten Seite der Statusleiste und wählen Sie die Option Anzahl und versuchen Sie es erneut.
7 Stellen Sie sicher, dass Ihre Daten nicht mehr als 999 Zeilen enthält, die InfoPath ermöglicht. Daten darüber hinaus werden bei der Konvertierung verloren. Als nächstes wählen Sie die aktive Zelle in einer Spalte der Daten und sicherstellen, dass der Zähler ist 999 oder unten.
8 Teilen Sie Ihre Daten in mehreren Arbeitsblättern, wenn die Spalte oder die Zeilen über die Grenzen der Daten. Verwenden Sie logische Bruchstellen. Beispielsweise aufgeteilt, die Daten nach Abteilung, Jahre, Termine oder das Alphabet. Benennen Sie die Arbeitsblätter entsprechend. Diese werden als separate Ansichten in InfoPath angezeigt.
Konvertieren einer Excel-Kalkulationstabelle in ein InfoPath-Formular
9 Öffnen Sie das InfoPath-Programm und navigieren Sie zum Menü "Datei" und klicken Sie auf "Formular... importieren."
10 Wählen Sie "InfoPath-Importprogramm für Excel-Arbeitsmappen." Klicken Sie auf "Weiter" und wählen Sie die Datei zu importieren, mithilfe der Schaltfläche "Durchsuchen".
11 Wählen Sie die Schaltfläche "Optionen...". Die einfachsten Lösungen sind "Layout nur" oder die "Layout und Formularfelder" mit den Standardeinstellungen auszuwählen.
12 Wählen Sie "Layout und Formularfelder" eine benutzerdefinierte Konvertierung verwenden, wenn Sie die Standardeinstellungen ändern möchten. Sie müssen entscheiden, ob Sie die Option "erkennen wiederholte Tabellen" abschalten soll. Darüber hinaus können Sie deaktivieren die "benutzerdefinierte Konvertierung Einstellungen." Klicken Sie nachdem Sie Ihre Auswahl getroffen haben auf "OK".
13 Klicken Sie auf "Fertig stellen". Der Import-Assistent wird gestartet. Abhängig von der Menge der Daten, kann es eine Weile dauern also etwas Geduld.
14 Klicken Sie auf "OK", wenn man die Meldung "die Formularvorlage wurde erfolgreich importiert."
15 Änderungen Sie in InfoPath wenn neue Formularvorlage nicht aussieht, wie Sie es wollen.
Tipps & Warnungen
- Neben Formeln, werden nicht die folgenden Einstellungen in die Konvertierung von Excel in InfoPath erhalten: Zellen mit Schrumpf-Fit Formatierung, Hintergrundbilder Zelle, Zelle Farbverläufe, bedingte Formatierung, Datenüberprüfung, Makros, Druckeinstellungen, Vertikale Textausrichtung, r. schmaler als der Standard-Schrifthöhe 10 und WordArt. Entfernen Sie all dies Formatierung um ordnungsgemäße Konvertierung zu gewährleisten.