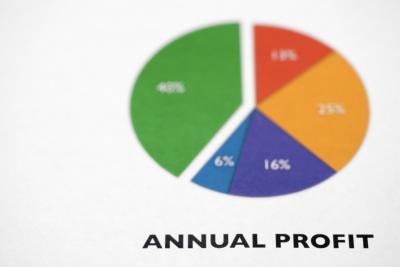So bereiten Sie eine autodidaktische PowerPoint 2010-Präsentation mit Animationen und Erzählungen
Die Schritte zum Erstellen einer Präsentation Selbststudium umfassen Planung. Sie können lernen, Vorbereitung und Aufnahme Ihrer Erzählung für Ihre Folien; Wählen Sie und wenden Sie Animationen und Kontrolle, die Interaktion der Viewer, mit dem Selbststudium Präsentation an. Als nächstes bestimmen Sie die Reihenfolge der Folien und Aktion, die der Betrachter durchführen wird, um jede Folie. Sie können automatische Zeitmessung. Für eine wahre Selbststudium Präsentation verwenden Sie wahrscheinlich manuellen Timings oder eine Kombination aus diesen Zeiten und optionale Hyperlinks mit einer interaktiven Schaltfläche auf um die Folie zu fördern, wenn der Betrachter bereit ist.
Anweisungen
Vorbereitung der Folien, Animationen, Datensatz fügen Sie hinzu und Erzählungen
Öffnen Sie und erstellen Sie eine Präsentationsdatei erstellen einzelne Folien, die Sie Ihre Präsentation machen. Wählen Sie Ihre Themen und Farben für eine optisch ansprechende Layouts. Geben Sie die Informationen auf jeder Folie und fügen Sie Bilder, Grafiken oder andere Elemente, Ihre Botschaft zu präsentieren. Speichern Sie die Vorlage-Datei.
2 Wählen Sie ein Objekt auf der Folie. Ein Objekt ist ein Element auf der Folie wie Absätze/Zeilen Text mit Aufzählungszeichen, ein Bild, ein Diagramm oder ein anderes Element. Ein Objekt kann auch ein Element aus einem anderen Programm, wie ein Teil oder eine ganze Excel-Arbeitsblatt, eine Tabelle aus Word oder eine video-Datei sein. Verknüpfen Sie oder Betten Sie diese Objekte ein, wenn Sie sie in Ihrer Präsentation verwenden.
3 Wählen Sie ein einzelnes Element oder eine Gruppe von Elementen. Der schnellste Weg zu wählen ist die Maus verwenden, um entweder das einzelne Element klicken. Oder eine Gruppe, aktivieren Sie nur außerhalb der Elemente auf den Gruppenplatzhalter. Von "Animationen" befindet sich die Registerkarte auf der Multifunktionsleiste in der Gruppe "Animationen" können Sie wählen, und wählen Sie optional Effekte für Ihre Objekte. Verwenden Sie den "hinzufügen"Animation"in der Gruppe"Erweiterte Animationen"für die Anwendung von mehreren Ebenen Effekte, wie wie die Objekte betreten oder verlassen die Folie angezeigt werden.
4 Verwenden Sie die Einstellungen "Timing" für das Festlegen der Dauer--wie lange ein Effekt angezeigt wird, oder wie lange eine Verzögerung zwischen einen Effekt und einen zweiten Effekt. In PowerPoint 2010 können Sie Ihre Effekte anzeigen, wie sie angewendet werden.
5 Betrachten Sie, wie Ihre Zuschauer die Folien in der Präsentation setzt. Erstellen eine Schaltfläche "Action" auf der Folie machen es leicht. Der Betrachter wird eine Grafik angezeigt, mit die Ihr Viewer die Folien in der Präsentation navigieren können.
Wenn Sie eine interaktive Schaltfläche auf jeder Folie der Präsentation gelegt werden, den Folienmaster öffnen und die Aktionsschaltfläche auf dem Folienmaster einfügen. Sie können kopieren und fügen Sie die interaktive Schaltfläche, wenn Sie die Schaltfläche an verschiedenen Orten auf einige Folien soll. Klicken Sie auf der Multifunktionsleiste "Einfügen".
6 Wählen Sie die "Illustration-Gruppen" "Formen". Interaktive Schaltflächen wählen Sie die geeignete Form. Bewegen Sie die Maus an die Position auf der Folie (oder Folienmaster) und ziehen Sie die Maus, um die Größe und Form zu zeichnen. Klicken Sie in das Dialogfeld "Einstellungen" auf die Registerkarte "Mausklick" wählen Sie "Hyperlink" und wählen Sie "Nächste Folie". Klicken Sie auf "OK", um das Dialogfeld zu schließen.
7 Erzählung zu beginnen. Denken Sie vor der Aufnahme Ihrer Erzählung für Folien daran, dass wenn Sie die Erzählung einbetten Teil der Präsentationsdatei wird und die Größe der Datei erhöhen. Die gute Nachricht in PowerPoint 2010 ist, gibt es weniger Beschränkung eingebettete Dateien Größen als in früheren Versionen.
8 Wissen Sie vor der Aufnahme Ihrer Erzählung, was Sie sagen wollen. Wählen Sie die Folie die Erzählung beginnt. Ihre Erzählung hat Vorrang gegenüber anderen audio-Dateien. Wenn Sie Musik oder andere Geräusche, die zu Beginn der Präsentation zu spielen und Sie Ihre Erzählung auf der ersten Folie beginnen, wird es anstelle von anderen sound-Dateien abgespielt. Achten Sie darauf, dass Sie Unterricht in der Erzählung einbeziehen. Tun Sie dies, wenn Sie beinhalten einen Hyperlink mit einer interaktiven Schaltfläche oder einige Anweisungen zu Ihrem Betrachter mit der Maus klicken oder eine auf der Tastatur Taste, um eine Folie beim bereit. Es kann so einfach sein wie endet die Erzählung für diese Folie mit "die Bild-ab-Taste auf der Tastatur, um zur nächsten Folie wechseln drücken".
9 Starten von PowerPoint "Normalansicht". Wählen Sie die Folie aus die Erzählung beginnen soll. Der Ribbon-Leiste klicken Sie auf die Registerkarte "Diashow". Klicken Sie auf "Record Narration", aus der Gruppe einrichten.
Wenn das Dialogfeld "Record Narration" angezeigt wird, klicken Sie auf "Mikrofonempfindlichkeit einstellen". Klicken Sie auf "OK", um die Aufnahme zu beginnen und die Erzählung, die Sie aufnehmen, so wird es Teil der Präsentationsdatei einbetten. Wenn Sie die Erzählung verknüpfen lieber, dann klicken Sie mit der Maus in das Kontrollkästchen vor "Link Narration", und wechseln Sie zum Speicherort Ordners, in dem Sie die Erzählung speichern werden.
10 Klicken Sie nach Abschluss der Erzählung für die aktuelle Folie, die Maus, um zur nächsten Folie wechseln und Fortsetzen der Erzählung für diese Folie. Wiederholen Sie diesen Vorgang, bis Sie die Erzählung für die Präsentation abgeschlossen haben. Wenn zusätzliche Folien sind, klicken Sie am Ende der Diashow. Wenn der schwarze Bildschirm, der angibt, des Endedes der Präsentation angezeigt wird, klicken Sie noch einmal, um beenden und zurück zum "Normalansicht". Wenn Sie die Erzählung aufgenommen, fordert PowerPoint jetzt Sie auf die Erzählung mit oder ohne Zeiten zu speichern. Es ist eine gute Idee, diese Zeiten zu halten, falls Sie die Präsentation ausführen, die nicht zum Selbststudium ist möchten.
11 Entscheiden Sie, wie die Präsentation voraus. Um Ihre Präsentation im eigenen Tempo zu machen, müssen Sie feststellen, wenn Sie einfach Anweisung an einen Viewer liefern zu einer Folie mit der Tastatur, der Maus oder wenn Sie einen Hyperlink mit einer interaktiven Schaltfläche auf der Folie zu Folie zur nächsten Folie zu wechseln erstellen werden den Betrachter zu sehen. Diese Anweisung für Ihre Betrachter als Teil der Erzählung ist hilfreich. Verwendung einer einen visuellen Hinweis, z. B. eine Grafik eines Pfeils, der angibt, "weiter". Sie müssen auch anweisen, PowerPoint auf manuellen Aktionen die Folien voraus verlassen.
12 Klicken Sie auf der Multifunktionsleiste die Registerkarte "Slide Show" und klicken Sie auf "Setup-Slide-Show".
"Setup anzeigen" im Dialogfeld, das anzeigt, fügen Sie ein Häkchen vor einem der zwei Optionen:
--"Durchsucht durch ein Individuum (Fenster)" und fügen Sie ein Häkchen vor "Show Bildlaufleiste" ermöglicht die Anzeige einer Bildlaufleiste im Fenster für den Betrachter zu kontrollieren,
-- Oder: "Ansicht an einem Kiosk (volle Bildschirmgröße)", die die Bildlaufleiste nicht zur Verfügung stellt, wie die Präsentation im Vollbildmodus angezeigt und nicht über die üblichen Fensterelemente verfügen.
Im Abschnitt "Advance-Folien" der in diesem Dialogfeld müssen Sie "Manuell" auswählen. Sie können nun Ihre Präsentation als Bildschirmpräsentation Datei speichern auswählen, "Datei", "Speichern unter" auswählen und dann auf "Diashow" als Dateityp.
Tipps & Warnungen
- Wenn Sie interaktive Schaltflächen verwenden möchten, achten Sie darauf, das Thema und die Farben, die Sie für Ihre Präsentation wählen Sie einfach halten.
- Einbetten der Erzählung, wenn es nicht geht, sehr langwierig sein. Wenn es lange sein wird, dann beachten Sie die Verknüpfung der Erzählung. Achten Sie darauf, dass die Dateien enthalten sind, wenn Sie diese Präsentation auf einem anderen Computer verwenden möchten.
- Beachten Sie bitte die Anforderungen bearbeiten oder Ändern von Dateien, die verknüpft oder eingebettet in Ihrer Präsentation.
- In früheren Versionen von PowerPoint "Pack and Go" diente zur Vorbereitung einer Präsentation übertragbar sein. Die Präsentation war auf anderen Computern verwendet werden können. In diesem Fall sollte der PowerPoint Viewer für Computer enthalten sein, die nicht das Microsoft PowerPoint-Programm installiert haben. Um diese Auswahl und den Betrachter gehören, entscheiden Sie sich für portable, in PowerPoint 2010 gehen wird die "Pack and Go" jetzt "Verpacken für CD" genannt.
- Achten Sie darauf, zu prüfen, wo die Präsentation ausgeführt wird wenn es unbeaufsichtigt sein wird oder wenn es überwacht wird. Sie werden wollen, ändern Sie die Einstellungen in der Diashow wie viel oder wie wenig Kontrolle bestimmen Sie den Viewer zulassen möchten.
- Wenn Sie die Präsentation auf einem anderen Computer angezeigt werden, testen Sie es immer ein paar Mal zu sehen, dass es aussieht wie Sie, und auch entworfen hatte der Sound ist eine gute, klare Qualität.