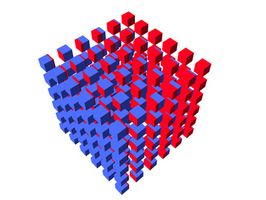SQL Server Cube Tutorial
Ein Cube ist eine multidimensionale Datenstruktur, die für den schnellen Abruf der zusammengefassten Daten von großen Datenmengen in einer OLAP, oder online analytical Processing, analytische, Datenbank ermöglicht. Sie können einen OLAP-Cube verwenden, zur Beantwortung von Fragen wie Gesamtumsatz aller Produkte im Vorjahr. Verwenden Sie SQL Server Business Intelligence Studio zur Erstellung und Verwaltung eines Cubes durch Dimensionen und Measures definieren. Eine Dimension bezieht sich auf eine Kategorie von Daten, z. B. Position, während eine Maßnahme auf eine numerische Werte über den Kategorien bezieht. Business Intelligence Studio verfügt über einen Assistenten zum Erstellen und Verwalten eines Würfels festlegen.
Anweisungen
Eine Verbindung mit SQLServer
1 Klicken Sie auf "Start" von Windows, wählen Sie "Alle Programme" und öffnen Sie "Microsoft SQL Server". Wählen Sie "SQL Server Business Intelligence Studio."
2 Klicken Sie auf "Datei" und wählen Sie "Neues Projekt". Es öffnet sich das Dialogfeld "Neues Projekt".
3 Wählen Sie "Projekte-Typ" "Business-Intelligence-Projekte", und wählen Sie "Analysis Services-Projekt." Geben Sie einen Namen für Ihr Projekt, und klicken Sie auf "OK".
Erstellen der Datenquelle und Datenquellensicht
4 Maustaste auf "Datenquelle" und wählen Sie "Neue Datenquelle." Öffnet das Fenster "Connection Manager".
5 Geben Sie den Namen des Servers bei "Servername." Wählen Sie die Cube-Datenquelle unter dem Abschnitt "Mit einer Datenbank verbinden". Klicken Sie auf "OK" zu gehen "Datenquellen-Assistenten." In diesem Fenster können Sie die Verbindung zwischen der Datenquelle und Datenbank zu definieren.
6 Wählen Sie die Verbindung, die Sie in Schritt 2 erstellt haben und klicken Sie "Weiter", um "Identitätswechselinformationen." öffnen
7 Wählen Sie "Dienstkonto verwenden" und klicken Sie auf "Weiter", um das Fenster "Fertigstellen des Assistenten" zu öffnen. Übernehmen Sie die Standardwerte, und klicken Sie auf "Finish". Die neue Datenquelle im Ordner "Datenquelle" sollte angezeigt werden.
8 Maustaste auf "Datenquellensicht" Ordner im Fenster "Projektmappen-Explorer" und wählen Sie "Neue Datenquellensicht."
9 Das Fenster "Ein Datenquelle auswählen" wird geöffnet. Wählen Sie eine vorhandene Datenquelle oder erstellen Sie eine neue Datenquelle, indem "New Data Source" auswählen und auf "Weiter." Das "Tabellen und Ansichten wählen Sie" Fenster wird geöffnet.
10 Wählen Sie die Masstabelle auf das Textfeld "Verfügbaren Objekte" und verschieben Sie sie in das Textfeld "Eingeschlossene" Objekte indem markieren die Tabellen und auf den Pfeil nach rechts (">").
11 Klicken Sie "Weiter", um das Fenster "Fertigstellen des Assistenten" öffnen. Geben Sie einen Namen und klicken Sie auf "Finish". Sie sehen die Daten Quell-Ansicht im Fenster "Projektmappen-Explorer".
Erstellen von Cube
12 Mit der rechten Maustaste "Neuer Cube" im Fenster "Projektmappen-Explorer" zum Öffnen des Fensters "Cube Wizard". Übernehmen Sie die Standardeinstellung "Auto bauen" Option und klicken Sie auf "Weiter". Diese Option kann der Assistent die Fakten und Dimensionen für Sie zu identifizieren. Das Fenster "Datenquellensicht auswählen" wird geöffnet.
13 Wählen Sie eine vorhandene Datenquellensicht indem Sie es markieren und auf "Weiter". Das "Erkennen von Tatsache und Dimensionstabellen" Fenster wird geöffnet. Nachdem der Prozess abgeschlossen ist, klicken Sie auf "Weiter". Das "Tatsache und Dimensionstabellen identifizieren" Fenster wird geöffnet.
14 Überprüfen Sie und korrigieren Sie Ihre Fakten und Dimensionstabellen und klicken Sie auf "Weiter". Das "Zeiträume wählen Sie" Fenster wird geöffnet. Wählen Sie die Spalten der Zeit, Datum, Monat, Quartal und Jahr zu vertreten. Zum Öffnen des Fensters "Measures auswählen" klicken Sie auf "Weiter". Dieses Fenster hilft Ihnen bei der Ermittlung der verschiedenen Maßnahmen Ihre Cubes.
15 Überprüfen Sie alle Maßnahmen zu, und klicken Sie auf "Weiter." Das "Hierarchien" Fenster wird geöffnet. Dieses Fenster erkennt die Hierarchien im Cube. Klicken Sie auf "Weiter", sobald der Computer die Meldung anzeigt "ist abgeschlossen."
16 Fenster "Neue Dimensionen prüfen" wird geöffnet. Überprüfen Sie die Struktur Ihrer Cubes und nach Überprüfung klicken Sie auf "Weiter". Fenster "Fertigstellen des Assistenten" wird geöffnet. Klicken Sie auf "Fertig stellen" um den Vorgang abzuschließen. Sehen Sie den Würfel und Dimensionen im Fenster "Projektmappen-Explorer" aufgeführt.
17 Klicken Sie auf den grünen Pfeil nach rechts im Menü Cube erstellen und Bereitstellen des Cubes. Durchsuchen Sie den Cube, per Drag & Drop Maßnahmen im Fenster "Browser", nachdem Sie den Cube erfolgreich bereitgestellt haben.