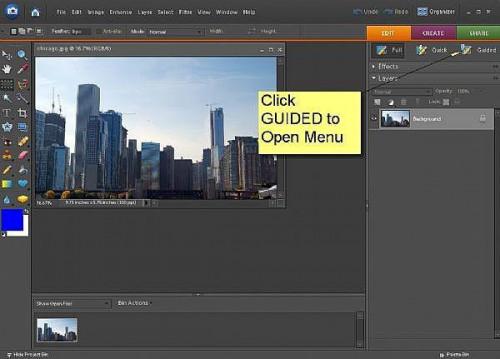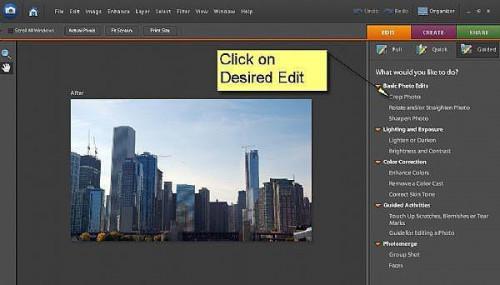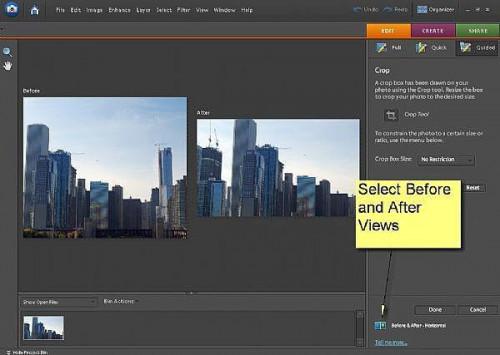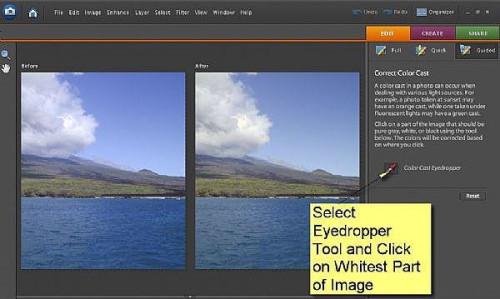Gewusst wie: geführte bearbeiten in Adobe Photoshop Elements verwenden
Adobe Photoshop Elements hat drei Bearbeitungsmodi. Voll-Bearbeiten-Modus ist die ähnlichste Professional Adobe Photoshop, aber ohne viele der Tools. Quick Fix-Modus bietet einfach zu bedienenden Schieberegler für die beliebtesten editing-Funktionen (siehe meinen Artikel auf Quick Fix-Modus). Die geführte Bearbeiten-Modus ist für Einsteiger und bietet einfach zu bedienende "Assistenten" mit schrittweisen Anleitungen. Geführte bearbeiten kann für viele Bearbeitungsfunktionen und bestimmte Projekt-Funktionen wie Photo Merge und Merge Gesicht verwendet werden. In diesem Artikel werde ich Explorer, die einige der populäreren geführte bearbeiten Entscheidungen um Ihnen eine Idee zum Verwenden von geführte Bearbeitungsmodus. Bist du neu bei Bildbearbeitungs-Dies ist ein großartiger Ort, um zu experimentieren.
Anweisungen
Starten Sie Adobe Photoshop Elements, und öffnen Sie ein Bild zur Bearbeitung. Beachten Sie, dass unter Bearbeiten-auf der rechten Seite, Button dass Sie drei Möglichkeiten haben. Klicken Sie auf geführte Auswahlmöglichkeiten im Menü geführte bearbeiten zu öffnen.
Das geführte bearbeiten-Menü ist auf der rechten Seite des Bildschirms. Es gibt fünf Arten oder Kategorien Bearbeitungen. Es gibt grundlegende Bearbeitungen wie Zuschneiden und Farbe Änderungen. Es gibt auch komplexe Bearbeitungen wie einen Farbstich oder Makel zu entfernen. Bei Auswahl eine Auswahl Schritt für Schritt öffnet sich für jedes bearbeiten, die Sie mit dem Tool und die Hilfe, die, denen Sie, um brauchen, richtig verwenden. Die Wahl "Leitfaden für die Bearbeitung ein Foto" führt Sie durch alle Änderungen Schritt für Schritt vom Zuschneiden, Besetzung Farbkorrektur
Zuerst schauen wir uns eine einfache Bearbeitung wie Zuschneiden. Beachten Sie, dass Sie Ihre "vorher / nachher-Ansicht am unteren Rand des Bildschirms auswählen können. Ich finde es sehr hilfreich, die vor und nach der Ansicht verfügbar beim tun alle Bearbeitungsschritte. Wenn Sie zuschneiden auswählen werden Sie sehen, eine zum Zuschneiden in der "nach Bild Box", die Sie anpassen können, indem Sie die Griffe auf der zum Zuschneiden auswählen. Wenn Sie auf Fertig klicken, wird das Bild zugeschnitten. Vergessen Sie nicht zu einem neuen Dateinamen speichern, so dass Sie nicht das Original überschreiben.
Komplizierte Bearbeitungen wie Farbstich-Korrektur sind leicht mit geführte bearbeiten zu tun. Ein Farbstich ist, wenn eine unerwünschte Farbstich zu einem Bild. Betrachten Sie das Bild auf der linken Seite. Es hat eine leichte Magenta Umwandlung. Dies war aufgrund des Versagens, Weißabgleich korrekt während der Bildaufnahme. Zum Beheben dieses Problems habe ich einfach zu befolgen die Anweisungen und wählen das Pipettenwerkzeug. Sie werden sehen, es erscheint, wenn Sie Ihre Maus über das Bild danach. Indem Sie einfach identifizieren reinweiß des Bildes, wird die Umwandlung automatisch entfernt. Das AFTER-Bild sieht viel besser und natürlicher. Wenn ein reines weiß im Bild nicht vorhanden ist, wählen Sie das transparentesten neutrale grau.
5 Es gibt viele andere Arten von geführten Bearbeitungen zur Verfügung. Sie können Verlegenheit Flecken und Retuschieren von Fotos mit den vor Ort heilenden Bürsten. Sie können auch Fotos verschmelzen zu einem Bild zusammen. Sie drehen und Bilder Begradigen und sogar Hautfarben anpassen. Experimentieren Sie mit den unterschiedlich geführte bearbeiten-Funktionen um ein Gefühl für das was Sie können und was nicht. Sie sollten den "Leitfaden für bearbeiten Fotos" zunächst versuchen, die führt Sie Schritt für Schritt durch alle Funktionen. Denken Sie daran, dass Sie Änderungen nicht an die tatsächlichen Bilder bis Sie sie speichern.
Tipps & Warnungen
- Verwenden Sie Kopien von Bildern immer um die Integrität Ihres Archivs Bild zu erhalten.
- Immer zu einem neuen Dateinamen zu speichern, damit Sie nicht versehentlich das Original überschreiben.