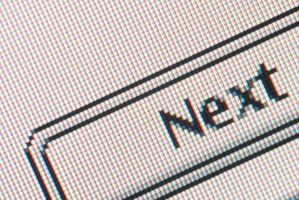Wie man einen Rollover-Button in Adobe Flash CS5
Rollover-Schaltflächen ändern ihr Aussehen, wenn ein Benutzer den Mauszeiger über ihnen schwebt. Sie können eine einfaches Rollover-Animation in Flash CS5, ein führender Animationprogramm, erstellen, bearbeiten die Schaltflächensymbol Maus Staaten. Erstellen Sie die Schaltfläche mit Flashs Zeichnung und Text-Tools, konvertieren Sie es in ein Schaltflächensymbol und ändern Sie dann die Darstellung der Schaltfläche in des Symbols über Staat.
Anweisungen
1 Öffnen Sie einen vorhandenen Flash FLA-Film, in dem Sie eine Rolloverschaltfläche erstellen möchten, oder starten Sie einen neuen Film zu, klicken Sie im Menü "Datei" und wählen "Neu." Dies öffnet das Dialogfeld "Neues Dokument". Wählen Sie "ActionScript 3.0" in der Liste Typ. Geben Sie die Breite Ihres neuen Films im Feld "Breite" und die Höhe im Feld "Höhe", und klicken Sie dann auf OK.
2 Wählen Sie das Rechteck-Werkzeug im Werkzeugbedienfeld.
3 Gehen Sie auf die Füllung und Kontur im Bereich Eigenschaften, klicken Sie auf das Farbfeld "Kontur" (das Bleistiftsymbol) und wählen Sie die Rahmenfarbe für die Schaltfläche.
4 Gehen Sie auf die Füllung und Kontur im Bereich Eigenschaften, klicken Sie auf das Farbfeld "Fill" (das Malen-Eimer-Symbol) und wählen Sie die Füllfarbe für Ihren Button.
5 Passen Sie den "Strich"-Schieberegler, um das Gewicht oder die Stärke des Rahmens festlegen.
6 Gehen Sie zum Abschnitt "Rechteck-Optionen" über die Eigenschaften-Leiste und stellen Sie den Schieberegler, um die Eckenrundung für Ihre Schaltfläche festzulegen. Eine Einstellung von 25 erstellt eine gut aussehende, ovale Schaltfläche.
7 Zeichnen Sie ein Rechteck mittlere Schaltfläche, auf der Bühne. Die "Breite" und "Height" Optionen können im Abschnitt Position und Größe des Fensters Eigenschaften Sie die Schaltfläche Abmessungen auf eine genaue Größe festgelegt.
8 Wählen Sie das Text-Werkzeug im Werkzeugbedienfeld.
9 Gehen Sie auf das Bedienfeld "Eigenschaften" und legen Sie die Schriftart, Farbe und Größe für den Text der Schaltfläche Etikett.
10 Klicken Sie in das Rechteck auf der Bühne, geben Sie die Beschriftung der Schaltfläche, und wählen Sie das Etikett und das Rechteck.
11 Klicken Sie in das Rechteck auf der Bühne und geben Sie die Beschriftung der Schaltfläche und wählen Sie dann die Beschriftung und das Rechteck. Wenn beide Objekte auswählen möchten, klicken Sie auf eine von ihnen, und dann UMSCHALT + Klicken Sie auf das zweite Objekt.
12 Klicken Sie im Menü "Fenster", und wählen Sie "Ausrichten", um das Ausrichtungsbedienfeld öffnen. Klicken Sie auf "Horizontal zentriert ausrichten", und klicken Sie auf die Schaltfläche "Vertikal zentriert ausrichten". Dies richtet das Label in die Mitte des Rechtecks.
13 Maustaste auf die ausgewählten Objekte und wählen Sie im Popupmenü "In Symbol konvertieren". Daraufhin wird das Dialogfeld Symbol konvertieren. Das Symbol im Feld "Name" Name""Typ"im Dropdown-Menü und wählen Sie"Button", und klicken Sie auf"OK". Flash verbindet die beiden Objekte und konvertiert sie in ein Schaltflächensymbol.
14 Maustaste auf das Schaltflächensymbol und wählen Sie "Bearbeiten" aus dem Einblendmenü. Dadurch wird das Symbol im Bearbeitungsmodus.
15 Gehen Sie, um im Zeitleistenfenster Maustaste den Rahmen "Over" und wählen Sie "Schlüsselbild einfügen." Von hier aus können Sie Ihre Schaltfläche Änderungen vornehmen, so dass es aussehen in den Over-Status ändert. Sie können beispielsweise das Rechteck oder beides Textfarbe ändern. Sie können auch das Rechteck etwas größer oder kleiner zu machen oder leicht verschieben. Beliebige Änderungen Sie in diesem Frame machen angezeigt werden, wenn der Benutzer ihren Mauszeiger über die Schaltfläche bewegt.
16 Nehmen Sie die gewünschten Änderungen auf die Schaltfläche, und klicken Sie auf "Szene 1" in der oberen rechten Ecke des Dokumentfensters auf der Hauptbühne zurückgegeben.
17 Klicken Sie im Menü "Steuerung" und wählen Sie "Einfache Schaltflächen aktivieren." Bewegen Sie den Mauszeiger über das Button-Symbol, um die Rollover-Animation zu sehen.
Tipps & Warnungen
- Sie können auch einen Down-Zustand zu Ihrem Button hinzufügen, damit die Schaltfläche Darstellung ändert, wenn der Benutzer auf die Schaltfläche klickt. Fügen Sie einen Keyframe in die "Down"-Bild in das Button-Symbol Zeitleiste, dann nehmen Sie die gewünschten Änderungen auf die Schaltfläche Rechteck und Beschriftung.
- Sie können aus dem Abschnitt Filter im Eigenschaftenpanel eine Abschrägung, Schlagschatten oder andere Spezialeffekte hinzufügen. Wählen Sie das Symbol, klicken Sie auf die Schaltfläche "Filter hinzufügen" in der unteren linken Ecke des der Filter im Bereich Eigenschaften und wählen Sie dann aus dem Popupmenü die gewünschte Wirkung.