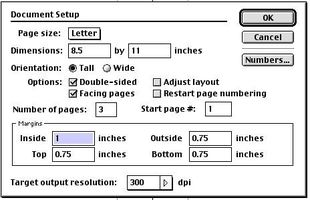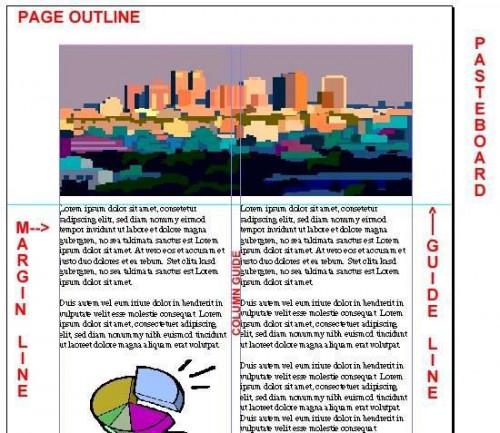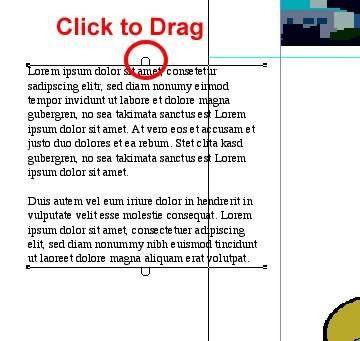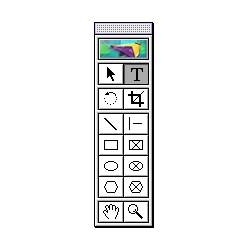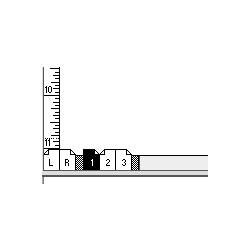Gewusst wie: Verwenden von Pagemaker 7.0
Adobe PageMaker können Sie professionell aussehende Publikationen für Print und Web erstellen oder konvertieren Sie sie in PDF (Portable Document Format) direkt aus der Anwendung. PageMaker gibt seit 1985 schon wann es als Aldus PageMaker bekannt war. Im Jahr 2001 veröffentlicht, will Version 7 ist die jüngste und die letzte--Version von PageMaker Adobe machen. Adobe InDesign ist die neue-DTP-Tool in Adobes Aufstellung und PageMaker-Benutzern wird empfohlen, zu aktualisieren.
Anweisungen
1 Starten Sie die Anwendung von PageMaker, und richten Sie die Dokumenteigenschaften.
2 Konfigurieren die Seite Ausrichtung, Ränder und ob Sie die Seiten gerichteten und/oder beidseitig sein sollen.
3 Geben Sie in die Anzahl der Seiten für Ihre Publikation, wenn Sie das Dokument in diesem Schritt mehrere Seiten hinzufügen möchten. Alternativ lassen Sie es an 1 zunächst nur eine Seite. Zusätzliche Seiten können später hinzugefügt werden.
Klicken Sie auf "OK", um mit dem Erstellen des Dokuments beginnen.
Klicken Sie auf der Menüleiste auf "Datei" und wählen Sie dann den Befehl "Platz" zu Text- oder Grafik-Dateien in Ihr Dokument einfügen. Text erscheint in Boxen, die Sie mit der Maus bewegen können durch greifen und ziehen die Registerkarte an der Spitze.
6 Klicken Sie und ziehen Sie die Ecken des Textfeldes oder das Bild zu vergrößern oder verkleinern die Größe auf der Seite. Drücken Sie und halten Sie die "Shift" Taste zu verkleinern oder zu vergrößern die Grafik unter Beibehaltung der Proportionen auch.
7 Klicken Sie auf das obere Lineal und ziehen Sie nach unten, um eine Führungslinie zu erstellen, können Sie verwenden, um Objekte auszurichten. Klicken Sie und ziehen Sie aus der Seite Herrscher vertikale Führungslinie erstellen.
Das Textwerkzeug ("T"), in der Toolbox auf der linken Seite klicken Sie auf der Seite zur Texteingabe direkt in PageMaker.
Klicken und ziehen um markieren den Text, und verwenden Sie die "Kontrolle"Palette"am unteren Bildschirmrand die Schriftart, Größe oder andere Texteigenschaften anpassen.
10 Klicken Sie auf der Menüleiste "Layout" und wählen Sie dann "Spaltenführungslinien", die Seite in mehrere Spalten zu unterteilen.
11 Wählen Sie "Layout" in der Menüleiste, und klicken Sie dann auf "Seiten einfügen", um weitere Seiten in das Dokument einzufügen. Die Seiten eingefügt werden können, vor oder nach der aktuellen Seiten sind Sie auf.
Klicken Sie auf die Miniaturansicht Icons in der unteren linken Ecke des Bildschirms, um das Wechseln zwischen den Seiten im Dokument.
13 Klicken Sie auf das "L" und "R" Miniaturansicht Icons Zugriff "Masterseiten" und Hinzufügen von Elementen, die Sie auf alle nach links zeigenden Seiten oder alle nach rechts zeigenden Seiten angezeigt werden soll.
14 Klicken Sie auf das Symbol "Text", und klicken Sie auf den Seiten "L" oder "R". Drücken Sie die Tasten "Befehl-Option-P" (Macintosh) oder "Strg-Alt-P" Schlüssel (Windows) eine Seitenzahl in das Textfeld einfügen. Ein "LM" oder "RM" Platz-Marker zeigt die Anzahl Seitenposition auf der Masterseite. Die Seitenzahlen in das Hauptdokument nur anzeigen.
15 Klicken Sie im Menü "Datei" und wählen Sie dann den Befehl "Speichern" um Ihre Arbeit zu speichern.
16 Klicken Sie auf "Datei", und wählen Sie dann den Befehl "Drucken", um Ihr Dokument zu drucken.
17 Klicken Sie auf den Befehl "Exportieren" im Menü "Datei" um eine Adobe PDF-Datei aus dem Dokument zu erstellen.
Tipps & Warnungen
- Adobe PageMaker ist nicht kompatibel mit Macintosh OS X. Jedoch wird es im klassischen Modus auf einem OS X-Computer ausführen, wenn OS 9 installiert ist. Für Windows-Benutzer, PageMaker erfordert Windows XP oder höher arbeiten.