Wie Sie Visual Basic verwenden, um ein Diagramm in Excel Formatieren
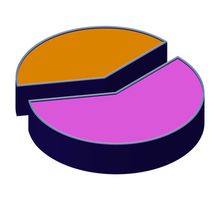
Verwenden Sie Excel-Diagramme, um Ihre Tabellen Zahlen darzustellen. Diagramme ermöglichen Sie Trends oder Probleme mit dem Ergebnis Ihrer Daten schnell zu identifizieren. Mithilfe von Visual Basic können Sie Diagramme in Excel formatieren. Da der Code leicht zu ändern ist, können Sie Ihre Diagramme aktualisieren, ohne den Assistenten "Chart", sparen Sie Zeit und Aufwand erneut ausführen.
Anweisungen
1 Öffnen Sie Ihre Excel-Datei mit Daten in Tabellenform.
2 Klicken Sie auf "Microsoft Office", und klicken Sie auf die Schaltfläche "Excel-Optionen". Klicken Sie auf den Link "Popular" und dann das Kontrollkästchen "Show Entwicklerregisterkarte in der Multifunktionsleiste".
3 Klicken Sie aus der Registerkarte "Entwicklertools" auf "Visual Basic".
4 Um ein Chart-Objekt auf dem Arbeitsblatt selbst erstellen, die Sie mit Visual Basic später ändern können, zeichnen Sie ein Makro auf. Klicken Sie aus der Registerkarte "Entwicklertools" "Makro aufzeichnen".
5 Im Dialogfeld "Makro aufzeichnen" können Sie den Namen des Makros ändern, oder klicken Sie einfach die Schaltfläche "OK", um fortzufahren.
6 Markieren Sie die Zellen, die Ihre Informationen, z. B. a1: B2 enthalten.
7 Klicken Sie auf der Registerkarte "Einfügen" in der Gruppe "Diagramme" "Spalte". Wählen Sie einen Typ.
8 Wählen Sie die Registerkarte "Entwicklertools" die Option "Aufzeichnung beenden".
9 Zusammenhang mit der Aufnahme von der Registerkarte "Entwicklertools" Visual Basic-Code anzeigen klicken Sie auf "Makros" und wählen Sie den Makronamen, den Sie gerade aufgezeichnet. Klicken Sie auf "Bearbeiten". Beispielsweise enthält Visual Basic-Editor den folgenden Code.
Sub Macro1()
Range("A1:B2").Select ActiveSheet.Shapes.AddChart.Select ActiveChart.SetSourceData Source:=Range("'Sheet1'!$A$1:$B$2") ActiveChart.ChartType = xlColumnClustered
EndSub
10 Ändern Sie die Werte wie ändern $B$ 2 zu $B100 wie Sie Ihre Tabelle Daten hinzufügen.
11 Drücken Sie die Tasten ALT + F11 zu Ihrer Excel-Tabelle zurückgegeben.
12 Um das Makro in der Registerkarte "Entwicklertools" auszuführen, klicken Sie auf "Makro", und wählen Sie den Makronamen. Klicken Sie auf "Ausführen".
13 Speichern Sie die Datei, die das Makro auch speichert.
