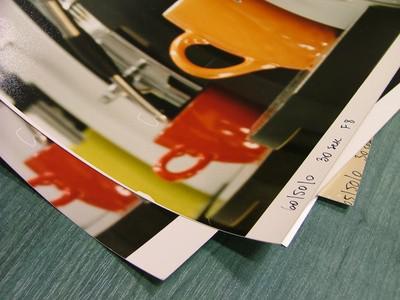Wie die Größe einer Gruppe von Bildern
Heutige Digitalkameras nehmen Sie außergewöhnliche Bilder. Sie funktionieren so gut, dass oft erstellten Bilder die Größe überschreiten, die gut per e-Mail sendet oder lädt schnell auf einer Website. Microsoft Office Picture Manager, der bei neueren Installationen von Microsoft Office standard ist, bietet eine intuitive Oberfläche für effiziente Größenanpassung von einem oder mehreren Bildern gleichzeitig. Ändern der Größe einer Gruppe von Bildern verringert die Anzahl der Pixel oder unterschiedliche Bit-Farben, in die Breite und Höhe der einzelnen Bilder. Diese Maßnahme reduziert die Auflösung, aber behält die Proportionen des Bildes.
Anweisungen
1 Platzieren Sie die Bilder, die Sie in einen einzelnen Ordner ändern möchten. Rechtsklick auf eines der Bilder und wählen Sie "Open With.../Microsoft Office Picture Manager." Direkt unterhalb der Menüleiste und Symbolleiste gibt es ein "Miniaturansicht"-Symbol. Klicken sie, und es werden kleine Versionen der alle Bilder im Ordner angezeigt. Wählen Sie alle Bilder, die als Gruppe ändern, indem Sie die STRG-Taste gedrückt halten und einen Buchstaben "A" auf Ihrer Tastatur tippen. Wenn Sie nur bestimmte Bilder im Ordner ändern möchten, können Sie mehrere Bilder einzeln auswählen, indem Sie die STRG-Taste gedrückt halten und auf jedes Bild klicken.
Nachdem die Bilder ausgewählt sind, mit der rechten Maustaste auf eines der Vorschau-Bilder und wählen Sie "Bearbeiten Bilder..." Alternativ klicken Sie "Edit Pictures..." auf der Symbolleiste (wenn es sichtbar ist). Mit beiden Methoden wird den Aufgabenbereich auf der rechten Seite des Fensters geöffnet.
3 Aufgabenbereich klicken Sie auf "Größe ändern" unter "Bearbeiten Bilder / Bildgröße ändern", einen neuen Aufgabenbereich mit der Bezeichnung "Resize" oben zu öffnen. Drei Möglichkeiten für die Größenänderung erscheint mit einem Optionsfeld neben jedem.
4 Die erste Option für die Größenänderung ist "vordefinierte Breite x Höhe." Um es zu verwenden, wählen Sie eine der aufgelisteten Wahlen auf das Dropdown-Menü, das die beabsichtigten Verwendung und Pixel-Abmessungen, wie z. B. kennzeichnet "Web - groß (640 x 480 Pixel)." Klicken Sie auf "OK", um die neue Größe für die Bild-Gruppe, wie Sie auf die "Größe Einstellung Zusammenfassung" am unteren Rand des Aufgabenbereichs zu übernehmen.
5 Die zweite Möglichkeit der Größenanpassung ist "Custom-Breite x Höhe." Eine Reihe von neuen Pixelmaße angezeigt wird. Klicken Sie auf "OK", um die neue Größe zu akzeptieren, oder geben Sie einen neuen Wert für jede Dimension. Der Wert für die andere Dimension wird automatisch anpassen, um die ursprünglichen Proportionen des Bildes beibehalten. Klicken Sie auf "OK", um die neue Größe zu akzeptieren.
6 Die dritte Größenänderung Option ist "Prozentsatz der ursprünglichen Breite x Höhe." Geben Sie eine numerische prozentual zu die zwei Dimensionen gleichzeitig anpassen. Klicken Sie auf "OK", um die neue Größe zu akzeptieren.
Tipps & Warnungen
- Die Größe 314 x 234 Pixel oder kleinere Bilder verwenden Sie als e-Mail-Anhänge schneller versenden und empfangen.
- Reduzieren Sie Miniaturbilder für eine Website zu 80 x 60 Pixel Größe für schnelles Laden geplant.
- Kopieren Sie bevor Sie die Bilder speichern und Umbenennen Sie jedes Bild, um das ursprüngliche Bild zu erhalten.
- "Größe Einstellung Summary" Aufgabenbereich "Bilder bearbeiten" zeigt, dass die Zahlenwerte nur, wenn alle Bilder ausgewählt, die gleiche Anzahl von Pixel enthalten. Wenn die ausgewählten Bilder unterschiedlicher Größe widerspiegeln, zeigt "Größe Einstellung Summary" "Mixed Selection".