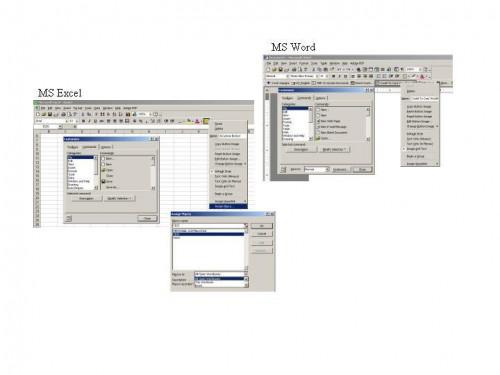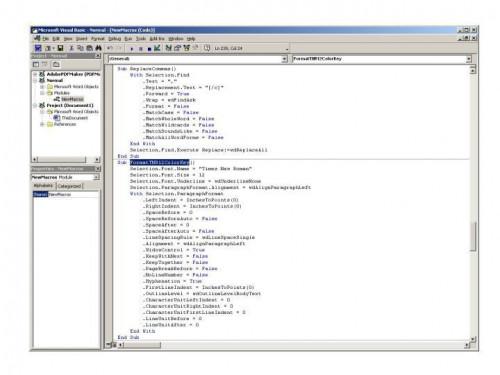Gewusst wie: Erstellen von Makros in MS Excel und Word
Einige sich wiederholende Aufgaben in Microsoft Word oder Excel können aufgezeichnet, gespeichert und durch Klicken auf eine Verknüpfung der Symbolleiste ausgeführt werden. Der Prozess ist sehr einfach und kann helfen, Lehren, wie man Makros verwenden, um Ihr Leben leichter machen und auch starten Sie auf dem Weg zum Kompilieren und schreiben Ihren eigenen Visual Basic-Module. Befolgen Sie diese Anweisungen, dann nutzen Sie Ihre Fantasie Makros erstellen, die die Arbeit betreffen, dass Sie die meisten tun.
Anweisungen
1 Erstellen Sie ein Makro für die Textformatierung. Wählen Sie mit einem Dokument oder Kalkulationstabelle öffnen aus dem Menü "Extras" "Makro", dann "Neues Makro aufzeichnen." Geben Sie in diesem Fenster einen Namen für das Makro (z. B. "FormattingForProjectA" oder "FormattingSpecial"). In MS Word sicher sein, dass die "Makro speichern In:" auf "Alle Dokumente" festgelegt ist, so dass Sie das Makro in Word-Dokument verwenden können. In MS Excel, speichern dem Makro entweder in "Diese Arbeitsmappe" oder die "persönliche Makro-Arbeitsmappe" je nachdem, ob das Makro in mehrere Arbeitsmappen verwendet wird.
2 Klicken Sie auf "OK". Sie sehen ein kleines Fenster mit dem Namen "Stop" an die Spitze. Verschieben Sie dieses Fenster bei Bedarf, aber nicht schließen, da dies Ihre Makroaufnahme beendet. Markieren Sie den Text, der muss geändert werden, und nehmen die erforderlichen Änderungen wie z. B. Fett, unterstrichen, kursiv, Textfarbe oder Hervorhebung. Wenn Sie fertig sind, klicken Sie auf der festen Platz in dem kleinen Fenster mit "Stop" und Ihre Makroaufnahme stoppt.
3 Fügen Sie Ihres Makros zu einer Symbolleiste für den ein-Klick-Einsatz hinzu. MS Word Maustaste auf eine Symbolleiste und wählen Sie "Anpassen." Wählen Sie auf der Registerkarte "Befehle" im Fenster "Anpassen" "Makros" aus der Spalte "Kategorien" auf der linken Seite. Dann finden Sie das Makro, das Sie nur mit dem Namen in der Spalte "Befehle" auf der rechten Seite und ziehen Sie es auf die Symbolleiste. Rechtsklicken Sie mit dem "Anpassen"-Fenster öffnen Ihre neue Symbolleiste Tastenkombination ändern Sie den Namen (nur die Namen für die Verknüpfung nicht den Makronamen), fügen Sie ein Button-Symbol oder andere Formatierung ausführen. Wenn Sie fertig sind, schließen Sie das Fenster "Anpassen". Klicken Sie in Excel mit der rechten Maustaste einer Symbolleiste, und wählen Sie "Anpassen." Wählen Sie auf der Registerkarte "Befehle" im Fenster "Anpassen" "Makros" aus der Spalte "Kategorien" auf der linken Seite. Ziehen Sie die benutzerdefinierte Schaltfläche, auf die gewünschte Symbolleiste. Mit dem "Anpassen"-Fenster öffnen, mit der rechten Maustaste Ihre neue Symbolleiste-Verknüpfung, und wählen Sie "Makro zuweisen." Suchen Sie und wählen Sie Ihr neue Makro und klicken Sie "OK". Sie können gleichzeitig ändern Sie den Namen (nur die Namen für die Verknüpfung nicht den Makronamen), das Schaltflächensymbol ändern oder andere Formatierung ausführen. Wenn Sie fertig sind, schließen Sie das Fenster "Anpassen".
Testen Sie jetzt Ihr Makro, indem Sie Text auswählen und auf die Verknüpfung. Wenn das Makro nicht wie erwartet funktioniert, können Sie versuchen, Neuaufnahme von gehen durch alle oben genannten Schritte wieder (Sie können die alte Verknüpfung löschen, wenn Sie das Fenster "Anpassen öffnen"). Eine andere Möglichkeit, ein aufgezeichnetes Makro zu beheben ist, gehen Sie zum Menü "Extras", wählen "Macro" und "Visual Basic-Editor."
Lernen Sie einige einfache Visual Basic schreiben anhand von Makros aufgezeichnet und kombinieren oder sie während der Verwendung der Programm-Hilfe-Dateien und der Microsoft Knowledgebase als Lernmittel zu ändern. Zeichnen Sie mehrere Makros, die verschiedene Aktionen durchführen und kombinieren, um eine einzelne Verknüpfung weiter zu automatisieren. Oder suchen Sie Möglichkeiten zur Verbesserung der Makros durch die Organisation der gesamten neuer Symbolleisten, enthält mehrere Makro-Shortcuts für Formatierung, Ränder ändern, beim Suchen und Ersetzen von Daten oder nur Öffnung Menüpunkte um ein paar (siehe Ressourcen unten) zu nennen.
Tipps & Warnungen
- Es gibt etwas andere Anweisungen für MS Word und MS Excel in diesem Artikel--achten Sie darauf, die entsprechenden Schritte für jedes Programm zu verwenden.
- Wenn Sie etwas immer wieder tun, lohnt es sich, die zusätzliche Zeit zum Einrichten einer Toolbox-Verknüpfung zu nehmen. Am Anfang wird es langsam sein, aber wie bei jeder neuen Unterfangen, wird es leichter mit der Praxis.
- Die Fenster und andere Ansichten möglicherweise auf Ihrem Computer anders als hier dargestellt. Einzelheiten auf Ihre Version von Windows (siehe Ressourcen unten) finden Sie in der Microsoft-Support. Wenn Sie unsicher sind oder nicht sicher genug, um diese Übung versuchen, warten Sie, bis Sie mehr Erfahrung mit dem Computer und Software haben, oder nehmen Sie eine Klasse für mehr persönliche Anweisung.