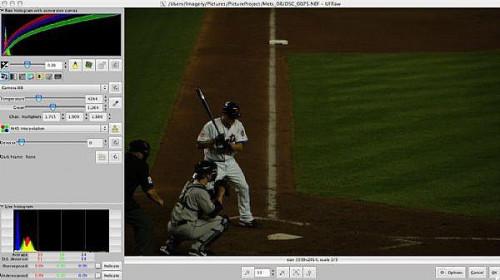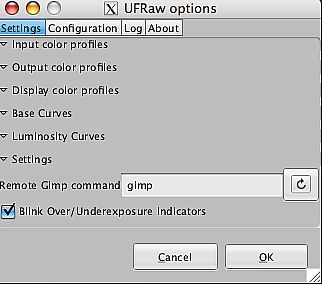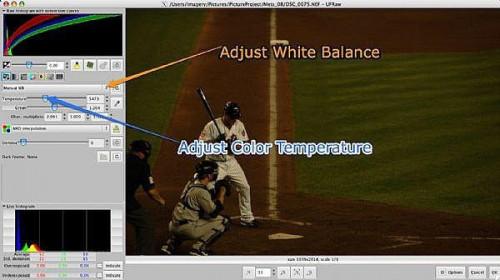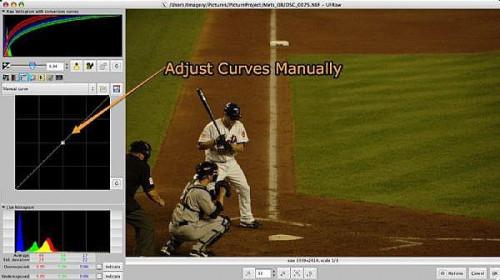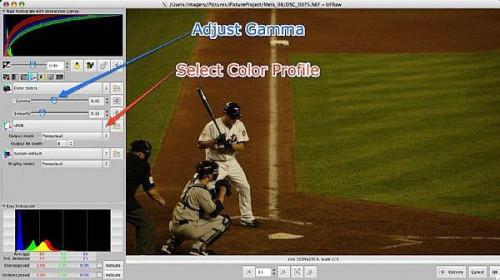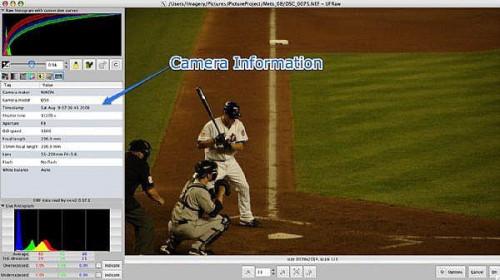Verwendung von NEF-Dateien mit GIMP für Macintosh
Mein großes fest-Geschenk an mich war, einen neuen iMac für meine consulting-Geschäft zu kaufen. Ich kaufte es mit Arbeitsspeicher und 1TB Speicherkapazität, sowie ein automatisches backup-System (Zeitkapsel) geladen. Ich wusste aus meiner Forschung, dass iPhoto würde nicht schneiden Sie es für mich als Bildbearbeitungs-Programm, aber mehr Forschung über Programme wie Aperture tun statt Photoshop als reflexartige Reaktion kaufen wollte. Ich war froh zu erfahren, dass GIMP eine Macintoshversion bietet. Der Nachteil ist, dass es unter X-11, das Macintosh die Art und Weise läuft der Umsetzung von X-Windows auf einem Mac. X-11 wird automatisch geladen, wenn Sie GIMP öffnen und ist wirklich für den GIMP-Benutzer unsichtbar, aber wird nicht automatisch geschlossen, wenn Sie GIMP beenden. Einer der großen Vorteile ist, dass GIMP Sie eine Nikon NEF-Datei öffnen kann. Dies war keine Option unter der PC-Version von GIMP. Die MAC-Version hat ein großartiges NEF-Import-Feature, mit dem Sie die Datei in GIMP öffnen und speichern Sie sie nach der Bearbeitung auf verschiedene Bildformate, wie unkomprimiertes TIFF. Hier sind die Schritte für die Verwendung von NEF-Dateien mit GIMP auf einem Mac.
Anweisungen
Wählen Sie eine NEF-Datei zur Bearbeitung und unter GIMP zu öffnen. Sie können für eine Datei mit der Datei/öffnen-Auswahl Durchsuchen. Sobald Sie die Datei öffnen, öffnet es automatisch das NEF/RAW-Datei-Import-Dienstprogramm. Beachten Sie, dass die Datei mit Kamera weiß-Balance und AHD Interpolation wird geöffnet. Beides können geändert werden, und Änderungen wirkt sich dramatisch auf das Bild. Sie haben die Möglichkeit, ändern viele Bild-Qualitäten mit dem Importeur und sparen sich die Bearbeitungszeit sobald die Datei in GIMP geöffnet ist.
Bevor Sie mit der Bearbeitung der Import-Qualitäten des Bildes beginnen, überprüfen Sie die Optionen durch Klicken auf die Schaltfläche "Optionen" am unteren Rand der Importeur. Beachten Sie, dass Sie den Import ändern können Optionen Konfiguration und wie soll den Importeur sich Verhalten, wenn Sie eine RAW-Datei oder die NEF-Datei öffnen.
Jedes Symbol unterhalb der PLUS und MINUS Histogramm Schieberegler bietet ein Menü mit verschiedenen Optionen. Auf die Standard-Menü können Sie den Weissabgleich und Farbtemperatur des Bildes anpassen. Diese zwei Anpassungen werden die beiden, die Sie am häufigsten verwenden können, wenn Sie Ihre RAW-Dateien importieren. Sie können Anpassen Ihrer Farbtemperatur auf einen bekannten Wert wie Kunstlicht oder einen Schieberegler verwenden, um es manuell anpassen
Wenn Sie das Symbol "Kurven" auswählen, können Sie die Kurven manuell anpassen oder verwenden den Histogramm-Schieberegler, um die Kurven ans Auge anpassen. Beachten Sie die verschiedene Import-Optionen im Register ". Du kannst auch in eine Überbelichtung oder Unterbelichtung Wert am unteren Rand der Registerkarte für schlechte Aufnahmen zu kompensieren.
Die Registerkarte "Farbe-Matrix" bietet eine Reihe von Anpassungen, die eine gewisse Menge an Wissen und Erfahrung erfordern. Sie können ändern Ihre Renderpriorität und Farbprofile hinzufügen. Wenn du nicht, Farbmanagement und Farbenlehre verstehst, ist es wahrscheinlich am besten nicht zu verändern, Render-Methode immer verwenden perzeptiven Rendering (Check-out Ressourcen unten Weitere Informationen zu Farbe). Sie können auch GAMMA und Linearität der Farbmatrix Registerkarte anpassen.
Durch Klicken auf die Registerkarte "Informationen" finden Sie Informationen über das Bild und wie es fotografiert wurde. Sie können herausfinden, welche Kamera und Objektiv Sie verwendet und auch Blende und Verschlusszeit. Dies ist wirklich nützliche Informationen und helfen Ihnen ein besseres Verständnis der ISO, Verschlusszeit und Blende für verschiedene Aufnahmebedingungen auswählen zu entwickeln. Nachdem Sie alle Ihre Anpassungen vorgenommen haben, klicken Sie auf OK und das Bild öffnet sich im GIMP-Editor, wo Sie bearbeitet das Bild haben können. Wenn Sie fertig sind, speichern Sie das Bild in einem gewünschten Format und geben sie einen anderen Namen als Ihre Archivierung Original.
Tipps & Warnungen
- Denken Sie an X 11 zu beenden, nachdem Sie GIMP geschlossen haben.
- Experimentieren Sie mit der Import-Einstellungen ein Gefühl für die Grundlinie Ihrer Kamera zu bekommen. Dies hilft Ihnen bessere Entscheidungen zu treffen, bei der Aufnahme.