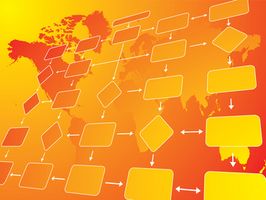Gewusst wie: Erstellen ein Standardflussdiagramms Verwenden von Visio-Microsoft Office Online
Erstellen Sie mithilfe des Diagrammerstellung und Flussdiagramm Programms Microsoft Visio grafische Darstellungen von Anweisungsblöcke durch Formen, Linien und Pfeilen dargestellt. Stile der Flussdiagramme sind sehr unterschiedlich, je nach Zweck und Anwendung dargestellt werden. Computerprogrammierer, Systeme und Finanzanalysten und Ingenieure verwenden Microsoft Visio, nur um einige zu nennen. Wer braucht einen logischen Satz von Prozeduren oder Anweisungen zeigen kann Visio für diesen Zweck verwenden. Oder fügen Sie Hyperlinks zu den Komponenten des Visio-Flussdiagramm und Erstellen einer angepassten schiffbar Siteübersicht für eine Website, die Sie möglicherweise selbst erstellt oder sind zu erstellen.
Anweisungen
Erstellen von Flussdiagrammen Online
1 Starten Sie Microsoft Visio. Ein neuer Bildschirm erscheint mit dem Titel & Ldquo; Wählen Sie ein Template. & Rdquo; Die Auswahl Bereich in Vorlagenkategorien aus Business, Engineering, Flussdiagramm, allgemein, Karten und Grundrisse, Netzwerk, Zeitplan und schließlich Software und Datenbank vorgestellt.
2 Wählen Sie die Kategorie Business zu beginnen, Erstellen eines Standardflussdiagramms. Die & Ldquo; Wählen Sie eine Vorlage & Rdquo; Seite unter "Datei"-- & Gt;" Neu"wird erweitert, um weitere Optionen anzuzeigen. Wählen Sie "Auditdiagramm" durch Doppelklicken auf dessen Symbol. Das Auditdiagramm ist eine der einfachsten und grundlegendsten Formen und enthält viele Shapes Norm fließen in die geschäftlichen und technischen Industrien verwendet. Die Zeichnung mit dem Titel Zeichnung1 angezeigt. Dies ist die & Ldquo; Leinwand & Rdquo; verwendet, um Drag & drop von Formen und Pfeile aus den Formen-Vorlagen in der linken Spalte.
3 Starten Sie verschiedene Formen ziehen in den Arbeitsbereich aus der Audit-Diagramm-Vorlage und beginnen Sie die tatsächlichen Formen der Etiketten und den zugehörigen Text eingeben. Ziehen Sie als Beispiel die & Ldquo; Gekennzeichneten Prozess & Rdquo; Blockdiagramm aus der Audit-Diagramm-Vorlage in Schritt 2 in die obere Mitte des Arbeitsbereich gewählt. Ziehen Sie die & Ldquo; Multi Proc/Doc & Rdquo; Diagramm aus derselben Vorlage auf den Arbeitsbereich, und richten Sie es neben dem ersten Bild.
4 Verbinden Sie die zwei Shapes mit einer Linie, indem Sie einmal auf "Verbinder" auf der Registerkarte Task-Leiste am oberen Rand im Home-Menü klicken. Ein kleines Pluszeichen (+) und Stecker Symbol erscheint, als Sie den Cursor. Sie bewegen den Cursor an den Rand des die & Ldquo; Gekennzeichneten Prozess & Rdquo; Blockschaltbild, erscheint ein rotes Quadrat. Halten Sie die linke Maustaste gedrückt, während Sie den Cursor auf die Seite des ziehen die & Ldquo; Multi Proc/Doc & Rdquo; und loslassen. Die Formen sind jetzt mit einem Pfeil zeigen direktionalen Fluss verbunden. Ändern Sie die Attribute der Verbindungslinien und Pfeile durch Rechtsklick auf die Zeile und wählen die Optionen, die im Dialogfeld angezeigt werden.
5 Einfügen von Text in Shapes durch Doppelklicken auf das Zentrum der Bilder und den gewünschten Text eingeben. Alternativ Doppelklicken Sie auf eine Zeile Text dort eingeben. Die Schriftart kann reduziert, erweitert oder eingefärbt wie gewünscht, die Spezifikationen und Design Ihrer Wahl unterzubringen. Zum Ändern der Größe einer Form verwenden Sie den Zeiger, aus der Registerkarte Home-Menü und klicken Sie darauf, halten Sie die "Shift" Taste und die linke Maustaste gedrückt und ziehen Sie rechts unten in eine beliebige Richtung. Die Farbe einer Form kann auch geändert werden, indem erste Shape mit dem Zeigerwerkzeug auswählen und auf die & Ldquo; Füllung & Rdquo; Symbol, auch auf der Registerkarte Home-Menü. Halten Sie den Mauszeiger über jede Farbe vor der Auswahl es anzeigen der farbigen Vorschau.
6 Erstellen Sie weitere Formen mit Linien und Verbindungen in Ihrem Flussdiagramm genauer hinzu. Wählen Sie beispielsweise die & Ldquo; Vergleichen Sie 1 & Rdquo; Form aus der Audit-Diagramm-Vorlage, die Sie zuerst ausgewählt und ziehen Sie es an die Arbeit-Canvas-Bereich. Dies ist eine Norm Entscheidung oder Zweig-Diagramm verwendet, um logische Konstrukt & Ldquo; ja & Rdquo; oder & Ldquo; Nein & Rdquo; Entscheidung-Pfade. Positionieren Sie das Diagramm direkt unter die & Ldquo; Gekennzeichneten Prozess & Rdquo; Form. Klicken Sie auf Registerkarte Home-Menü die Connector-Symbol und mit der Maus eine Linie von verbinden die & Ldquo; Gekennzeichneten Prozess & Rdquo; Bild Sie geschaffen, um der neuen & Ldquo; Vergleichen Sie 1 & Rdquo; Form.
7 Erstellen einer & Ldquo; Disk Speicher & Rdquo; Form direkt auf der rechten Seite die & Ldquo; Vergleichen Sie 1 & Rdquo; Sie gerade erstellt durch Ziehen die Form mit dem Titel & Ldquo; Festplatten-Speicher & Rdquo; aus der Vorlage "Audit-Diagramm". Verwenden Sie die Verbinder wie in Schritt 6 oben verbinden die & Ldquo; Vergleichen Sie 1 & Rdquo; um die & Ldquo; Disk Speicher & Rdquo; Form. Doppelklicken Sie auf die & Ldquo; Vergleichen Sie 1 & Rdquo; Form. Ein Einsteckraum Text angezeigt wird. Geben Sie einige Text hier, wie eine logische Entscheidung Filiale darzustellen & Ldquo; ist Daten korrigieren? & Rdquo; Darüber hinaus mit einem Doppelklick auf die Linie zwischen die & Ldquo; Vergleichen Sie 1 & Rdquo; Form und die & Rdquo; Disk Speicher & Rdquo; Form, einen anderen Text Eintrag Raum erscheint und Sie können den Text & Ldquo; Ja & Rdquo; oder & Ldquo; Nein & Rdquo; nach Bedarf. Erstellen Sie ein anderes & Ldquo; Disk Speicher & Rdquo; gestalten Sie direkt unterhalb der & Ldquo; Vergleichen Sie 1 & Rdquo; gestalten Sie, und wiederholen Sie die Online-Verbindung wie oben beschrieben.
8 Speichern Sie die gesamte Zeichnung von Klick & Ldquo; Speichern & Rdquo; (STRG + S) oder & Ldquo; Speichern & Rdquo; von die & Ldquo; Datei & Rdquo; Schaltfläche im Hauptmenü. Das Dokument wird an einer beliebigen Stelle auf Ihrem Computer gespeichert, wie die Software für den Verzeichnis- und Dateinamen Speicherort zu speichern aufgefordert werden.
9 Ausfahrt das Flussdiagramm Programm entweder wählen "Abmelden" oder "Exit".
Tipps & Warnungen
- Speichern Sie Ihre Arbeit in regelmäßigen Abständen.