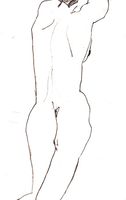Ein Corel Painter Sketch Pad Tutorial
Corel Painter Sketch Pad ist ein digitales malen und skizzieren Programm von Corel-Software veröffentlicht. Die Software ist ein Spin-off der Corel Painter-Foto-editing-Software. Skizzenblock konzentriert sich auf den frühen Phasen der Gestaltung von Ideen und Künstler geben eine schnelle und einfache Möglichkeit, digitale Skizzen zu produzieren, die Grundideen und Schlüsselkonzepte vermitteln soll. Ein einfacher Satz von zeichnen und malen Werkzeuge in Sketch Pad bietet Benutzern eine einfache, aber leistungsstarke Werkzeug-set Konzeptkunst erstellen.
Anweisungen
1 Öffnen Sie Corel Painter Sketch Pad aus Ihrem Windows Start-Menü durch Klicken auf "Start", "Program Files", "Corel" und "Corel Painter Sketch Pad." Die Anwendung wird in einem neuen Fenster starten und zeigt einen leere Leinwand-Raum für Sie arbeiten.
2 Klicken Sie auf die Schaltfläche "Neue Seite" in der oberen Leiste der Sketch Pad-Schnittstelle. Die Schaltfläche ist das erste Symbol auf der linken Seite durch ein Skizzenbuch mit einem Pluszeichen gekennzeichnet. Ein neues Dialogfenster öffnet sich. Dadurch wird eine neue Seite von Grund auf mit die gewünschte Größe und andere Einstellungen erstellt.
3 Geben Sie die Abmessungen der neuen Zeichnung entweder Pixel, Zoll oder Zentimeter als die Zeichnungseinheit aus der Dropdown-Liste auswählen. Geben Sie eine Auflösung für Ihr Bild. Ein guter Ausgangspunkt Auflösung mit Arbeiten ist etwa 150 Pixel pro Zoll. Wählen Sie die Papierstruktur für Ihre neue Zeichnung durch Klicken auf eine der Miniaturansichten vorausgesetzt und klicken Sie auf "OK".
4 Klicken Sie auf den Pinseltyp mit aus der zweiten Runde Tool-Palette am unteren Rand der Schnittstelle für Ihre Skizze zeichnen möchten. Werkzeuge, Umgang mit anlegen oder Löschen von Strichen und Zeichnungen befinden sich alle am unteren Rand der Schnittstelle in vier Runden Hauptwerkzeug Paletten. Die erste Palette ermöglicht dem Benutzer, wählen Sie eine Farbe für den nächsten Zeichnung Strich. Die zweite Palette ist eine Pinsel-Auswahl-Palette mit verschiedenen Bürsten und Bleistifte, von Aquarell, Buntstift und Kreide. Die dritte Palette passt des Benutzers Pinselgröße, Strich Deckkraft und Strich Körnigkeit. Die vierte Palette Funktionen Auswahl, Eimer und Bewegung Malwerkzeuge.
5 Klicken Sie auf einen Farbbereich mit Arbeit, indem auf dem Farbkreis in der ersten Runde Palette möchten. Anpassen des weiß oder schwarz, die die reine Farbe hinzugefügt wird, indem Sie auf das Dreieck Mitte innerhalb dieser Palette.
6 Zeichnen Sie auf Ihrem Space Blankopapier durch Klicken und ziehen auf Ihrer Leinwand. Zeichnungsstriche, die du gemacht hast, indem das Radiergummi-Werkzeug aus der Pinsel-Palette Auswahl zu löschen. Wenn Sie rückgängig machen oder Wiederherstellen eines Strichs, die, das Sie erstellt haben, möchten, drücken Sie einfach "Ctrl" plus "Z" und "Ctrl" plus "Y," beziehungsweise.
7 Speichern Sie die Zeichnung durch Klicken auf "Datei" und "Speichern" aus dem oberen Pulldown-Menü. Dadurch wird die Zeichnung in einem systemeigenen Sketch Pad-Format gespeichert. Wenn Sie, speichern Sie Ihre Zeichnung als eine gemeinsame Image-Datei, wie z. B. möchten ein. JPEG, klicken Sie auf die Schaltfläche "Export-Seite" an der Spitze der Application Interface. Ein neues Dialogfeld wird geöffnet, in dem Sie auswählen können speichern Speicherort Ihrer Zeichnung sowie Dateityp der Bilddatei.