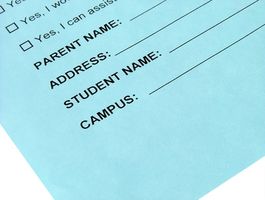Erstellen Sie eine ausfüllbare Formular in ein Word-Dokument
Elektronische Formulare sind eine häufige und effiziente Methode der Datenerhebung. Word 2007 und 2010 beide bieten eine Vielzahl von Formularsteuerelemente wie Textfelder, Kontrollkästchen, Kombinationsfeld und Dropdown-Listen und Datumsauswahl und Bild-Content-Steuerelemente. Ältere Steuerelemente sind weiterhin verfügbar, einschließlich Optionsfelder, Drehbeschleunigung Schaltflächen, Umschaltflächen, Bildlaufleisten und Kalender. Wortformen können auf einem internen Business-Server oder einem SharePoint-Server, so dass Anwender leicht Zugang gebucht werden und sie füllen. Sie können gespeichert oder per e-Mail zur Verarbeitung. Elemente wie Mitarbeiter Freizeit Anfragen, Bestellanforderungen, etc. können schnell und ohne Papier verarbeitet werden.
Anweisungen
Vorbereitung
1 Entwerfen Sie zunächst Ihre Form auf Papier oder verwenden Sie einem bereits vorhandenen Formular als Vorlage. Auslegen der Form in einer Tabelle oder eine Gruppe von Tabellen helfen bei Ausrichtungsprobleme beim Formular in Word erstellen.
2 Öffnen Sie Word, und überprüfen Sie, ob die Registerkarte "Entwicklertools" auf der Multifunktionsleiste angezeigt wird. Wenn es nicht der Fall ist, klicken Sie auf "Microsoft Office", klicken Sie auf "Häufig" und aktivieren Sie das Kontrollkästchen "Show Entwicklerregisterkarte in der Multifunktionsleiste".
3 Erstellen Sie die Vorlage für Ihr Formular in Word. Geben Sie keine Überschrift-Informationen, Sie wollen an der Spitze der ein leeres Dokument und fügen Sie dann die Tabelle(n) mit Ihren Papierformular als Anhaltspunkt.
Formular erstellen
4 Geben Sie eine Bezeichnung für das Formularsteuerelement, und geben Sie eine Leerstelle. Alternativ können Sie das Etikett nach dem Formularsteuerelement platzieren. Steuerelemente, z. B. Textfelder, Dropdown-Listenfeldern und Kombinationsfeldern können Sie Hinweistext in der ersten Zeile, wodurch die Notwendigkeit für ein Label zu platzieren.
5 Das Formularsteuerelement einfügen. Klicken Sie auf der Stelle im Dokument, das Form-Steuerelement angezeigt werden soll. Klicken Sie in der Gruppe "Steuerelemente" auf die Registerkarte "Entwickler" "Click"Entwurfsmodus". Klicken Sie auf das gewünschte Formularsteuerelement in der Gruppe "Steuerelemente". Das Form-Steuerelement erscheint.
6 Konfigurieren Sie die Eigenschaften des Form-Steuerelements. Klicken Sie in der Gruppe "Steuerelemente" auf "Eigenschaften". Das Dialogfeld "Content-Steuerelement-Eigenschaften" wird angezeigt. Jede Art von Formular-Steuerelement verfügt über einen eigenen Satz von Eigenschaften. Wählen Sie oder geben Sie die gewünschten Eigenschaften und klicken Sie auf "OK".
7 Fügen Sie Textfelder unterstreicht. Wenn Sie den Inhalt der Textfelder unterstrichen werden wollen, markieren Sie das Textfeld, indem Sie darauf klicken, klicken Sie auf die Registerkarte "Home" und klicken Sie in der Gruppe "Schriftart" unterstrichen. Zurück zu Entwurfsmodus, indem Sie auf die Registerkarte "Entwicklertools".
Für die Verteilung vorbereiten
8 Schützen Sie einzelne Formularelemente vor Löschen von Benutzern. Um mehrere Elemente auszuwählen, halten Sie die UMSCHALTTASTE gedrückt, und klicken Sie auf jedes Formularelement geschützt werden. Klicken Sie auf "Gruppe" in der Gruppe "Steuerelemente" und klicken Sie auf "Gruppe." Klicken Sie auf "Eigenschaften". Wählen Sie unter "Locking", "Content-Steuerelement kann nicht gelöscht werden." Nicht alle Formular-Steuerelemente haben diese Option; z. B. Kontrollkästchen nicht.
9 Schützen Sie gesamte Dokument. Klicken Sie auf "Dokument schützen" in der "Protect"-Gruppe. Der Aufgabenbereich Dokument schützen erscheint auf der rechten Seite des Dokuments. Wählen Sie unter "Einschränkungen bearbeiten" das Kontrollkästchen "Nur diese Art der Bearbeitung zulassen". Wählen Sie in der Dropdown-Liste "Ausfüllen von Formularen." Wählen Sie unter "Start-Erzwingung" "Ja, Start Enforcing Schutz." Geben Sie ein Kennwort und bestätigen. Wenn Sie kein Passwort eingeben, wird jedermann die Beschränkungen ändern können.
10 Speichern Sie das Formular als Vorlage. Ausgefüllte Formulare sollten als Dokumente gespeichert werden.
Tipps & Warnungen
- Die Tabelle ohne Grenzen machen kann das Aussehen des Formulars verbessern.
- Microsoft kann vergessene Kennwörter nicht wiederherstellen. Bewahren Sie Ihr Passwort an einem sicheren Ort.