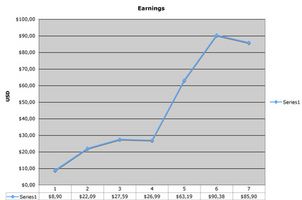Wie man SQL-Abfragen in einer Excel-Pivot-Tabelle
Excel-Pivot-Tabellen sind eine automatisierte Methode zum Zusammenfassen von Daten für die Analyse. Sie können große Datenmengen schnell auf relevante zusammenfassende Informationen, z. B. Teilergebnisse nach Kategorie reduzieren. Diese Tabellen können auch verwendet werden, zu Pivot-Diagramme zu erzeugen, die grafisch darstellen, die Daten in einer Pivottabelle und ändern, wie die Tabelle bearbeitet wird. Teil dessen, was Excel Pivot-Tabellen so ein mächtiges Werkzeug macht ist die Fähigkeit zum Erstellen der Tabelle aus den zugrunde liegenden Daten in einer anderen Datenquelle wie Microsoft SQL.
Anweisungen
1 Öffnen Sie Microsoft Excel, und klicken Sie auf die Registerkarte "Daten" in dem Dokument, dem Sie eine Pivottabelle hinzufügen möchten.
2 Klicken Sie in der Gruppe "Externe Daten" auf der Registerkarte "Daten" auf "Aus anderen Quellen". Klicken Sie "Von SQL Server" um den Datenverbindungs-Assistenten zu starten.
3 Verbindung zur Datenbank Server Sie Daten aus zu ziehen, indem man den Namen des Datenbank-Servers in das Feld möchten mit der Bezeichnung "Servername". Bieten Sie den entsprechenden Benutzernamen und Kennwort in die entsprechenden Felder ein, oder wählen Sie die Option Windows-Authentifizierung verwenden.
4 Klicken Sie "Weiter", um fortzufahren. Excel überprüft Ihren Verbindungsdaten bevor Sie fortfahren, um zum nächsten Bildschirm.
5 Wählen Sie die Datenbank und die Tabelle, die Sie im Dialogfeld Verbindung herstellen möchten. Wenn Sie nicht mit einer bestimmten Tabelle verbinden möchten, entfernen Sie das Häkchen aus der Box "Mit einer bestimmten Tabelle verbinden" und Sie werden aufgefordert die Informationen jedes Mal, wenn Sie diese Verbindung verwenden. Klicken Sie "Weiter", um fortzufahren.
6 In das Feld "Dateiname" einen Namen eingeben oder den Standardwert verwenden. Geben Sie eine Beschreibung und Schlüsselwörter, die Verbindung zu beschreiben, falls gewünscht.
7 Konfigurieren Sie Daten Zugriff und Sicherheit Einstellungen wie gewünscht. Klicken Sie auf das markierte "Immer versuchen, diese Datei zu verwenden, um diese Daten zu aktualisieren" Arbeitsmappen automatisch überprüfen festgelegt aktualisiert Konfigurationen in der Datenquelldatei beim Öffnen. Sie können auch steuern, wie die Authentifizierung durchgeführt wird, wenn das Dokument an einen anderen Dienst, wie z. B. SharePoint veröffentlicht wird. Wenn fertig, klicken Sie auf "OK" und dann "beenden".
8 Klicken Sie im Dialogfeld Daten importieren, die nach Abschluss des Datenverbindungs-Assistenten auf "PivotTable-Bericht".
9 Wählen Sie die gewünschte Position in der Excel-Tabelle zum Erstellen der Pivot-Tabelle. Sie können manuell geben Sie einen Speicherort Blatt und Zelle oder reduzieren die Dialogbox klicken und in der ersten Zelle. Sie können auch in die erste Zelle eines neuen Arbeitsblatts zu starten. Sobald die Zelle ausgewählt ist, klicken Sie auf "OK", um den Vorgang abzuschließen.