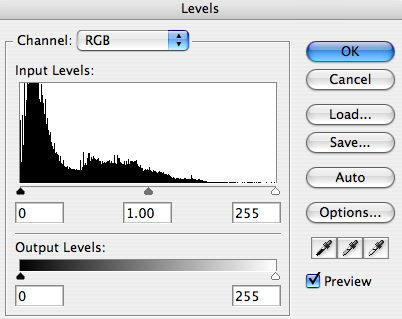Wie man Farbe und Beleuchtung Anpassungen in Photoshop
Es gibt viele, viele Möglichkeiten, sich anzupassen und zu verbessern ein Bild in Photoshop. Aus lebendigen Farbtönen in kontrastreiche Schwarzweiß spielen die Farben in einem Bild eine große Rolle in der Qualität des Bildes, sowie, wie dieses Bild den Betrachter das Gefühl macht. Wissen, wie man manipulieren und Verbesserung der Farben und die Beleuchtung in Ihren Bildern können der Unterschied zwischen ein gutes Foto-Album und eine fantastische, professionelle Foto-Album sein.
Anweisungen
Ebenen
Wählen Sie "Bild" Pull-Down-Menü in der oberen Menüleiste am oberen Bildschirmrand.
2 Wählen Sie im Menü "Einstellungen". Hier finden Sie zwei Möglichkeiten: Sie können einstellen Farbstufen von hand oder anzuweisen, Photoshop, die Farben in einem Bild zu korrigieren, so gut wie möglich automatisch. Sie haben in der Regel viel bessere Ergebnisse Farbstufen von hand einstellen.
3 Bestimmen Sie, welche Farbe Sie arbeiten möchten. Mit der Farbe Ebene Adjustor, können Primärfarben (RGB oder CMYK) über das gesamte Bild passen oder passen alle Farben zusammen, Beispiel, schwarz und weiß.
4 Verwenden Sie die Schieberegler am unteren Rand des Histogramms (Diagramm), um die Farbe anzupassen, die Sie ausgewählt haben.
Kurven
5 Wählen Sie im Menü "Kurven" im Menü "Anpassungen", die im Pulldown-Menü "Bilder" auf der Hauptmenüleiste ist. Das Kurvenwerkzeug können Sie die Farbe die gleiche Weise bearbeiten, können Sie im Menü "Ebenen", sondern auf eine präzisere Ebene. Nicht nur können Sie addieren oder subtrahieren Sie eine Farbe aus dem gesamten Bild, können Sie gezielt die schwerste Bereiche einer bestimmten Farbe im Gegensatz zu den Zielen dieser Farbe im gesamten Bild.
6 Klicken Sie auf den Ankerpunkt im oberen rechten Bereich des Diagramms. Schieben es am oberen Rand des Diagramms wird die ausgewählte Farbe Ihre gesamte Bild während hinzufügen Schiebe es unten an der rechten Seite des Diagramms wird die ausgewählte Farbe subtrahieren.
7 Klicken Sie auf die Zeile an jedem Punkt entlang der Mitte ein weiterer Ankerpunkt zu erstellen. Hiermit können Sie die Zeile in eine Kurve anpassen. Diese Kurve anpassen zu- oder Abnahme die Intensität der ausgewählten Farbe von den Punkten, wo die Farbe am weitesten verbreitet ist.
Helligkeit/Kontrast
8 Wählen Sie das Helligkeit/Kontrast-Menü, das im Abschnitt "Anpassungen" der Pull-Down-Menü "Bilder" in der Hauptmenüleiste ist. Mit diesem Werkzeug können Sie die Helligkeit des Fotos, sowie das Verhältnis zwischen dem hellen Teile und dunkle Teile anpassen.
9 Klicken Sie auf die Schaltfläche "Vorschau", damit Sie sehen können, was Sie dein Bild machen, wie Sie es tun.
10 Verwenden Sie den Schieberegler unter der "Helligkeit"-Bar, die Helligkeit des Fotos angepasst.
11 Verwenden Sie den Schieberegler unter "Kontrast"-Bar, um den Kontrast zwischen den Lichtern und Darks in Ihrem Bild anzupassen.
Farbton/Sättigung
12 Wählen Sie das Farbton/Sättigung-Menü, das im Abschnitt "Anpassungen" der Pull-Down-Menü "Bilder" in der Hauptmenüleiste ist. Mit diesem Tool können Sie den Farbton, die Sättigung und die Helligkeit des Bildes anpassen.
13 Verwenden Sie den Schieberegler auf der Leiste "Farbton", um den Farbton der Farbe in Ihrem Bild einzustellen. Mit diesem Tool können Sie jede einzelne Farbe in Ihrem Bild hervorheben.
14 Verwenden Sie den Schieberegler auf der Leiste "Sättigung", um die Sättigung in Sie Bild einzustellen. Mit diesem können Sie die Intensität aller Farben in Ihrem Bild anpassen. Drehen sie ganz oben wahrscheinlich nicht sehr viel ändern wird, aber ganz nach unten drehen dein Bild schwarz und weiß.
15 Verwenden Sie den Schieberegler auf der Leiste "Helligkeit" den weißen Wert des Bildes anzupassen.
Schwarz und weiß
16 Wählen Sie die Option "Sättigung entfernen" im Abschnitt Anpassungen der Pull-Down-Menü "Bilder". Dies wird dein Bild ein schwarz-weiß-Bild automatisch ändern, wenn es nicht bereits.
17 Die Option "black and white" im Abschnitt "Anpassungen" der Pull-Down-Menü "Bilder". Dies wird dein Bild entsättigen, sondern lassen Sie mit der Intensität der ehemaligen Farben in Ihrem Bild zu spielen. Wenn Sie die Reds in Ihrem Bild zu dunkler als die Blues kommen möchten, ist dies der Ort, dies zu ändern.
18 Klicken Sie auf die Schaltfläche "Vorschau", damit Sie sehen können, was Sie dein Bild machen, wie Sie es tun.
Tipps & Warnungen
- Wenn die schwarzen und weißen Werte eines Bildes anpassen möchten, wählen Sie die Option alle Farben auf einmal anpassen. Die Option sollte als "RGB" angezeigt, wenn Sie eine Farbpalette mit roten, grünen und blauen Farben oder CMYK haben, wenn Sie mit Cyan, Magenta, gelb und schwarz arbeiten.
- Wenn Sie mit Bildern arbeiten, die auf einem Bildschirm angezeigt werden, arbeiten Sie in RGB. Wenn Sie sich ein Bild zu drucken, arbeiten Sie in CMYK. Dies ist da fast alle Drucker in CMYK drucken.
- Mit den oben genannten Tools müssen Sie nicht in der Regel große Änderungen vornehmen.
- Mit den oben genannten Tools wird ein Bild abgebaut. Je mehr Sie diese Tools verwenden, desto mehr wird das Bild verschlechtert werden. Wenn Sie sich anpassen einer Farbe hin und her mehrmals um den Look richtig zu machen, könnte es mit einem frischen Image anfangen lohnen.