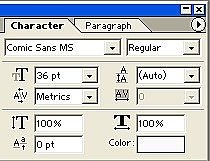Gewusst wie: Hinzufügen von Text zu einem Bild in Adobe Photoshop
Es ist einfach ein Bild mit Photoshop Text hinzu und macht Spaß. Sie machen Postkarten, Reisefotos kommentieren oder erstellen Sie eine Werbung für Ihre Website oder die Lokalzeitung.
Anweisungen
Starten Sie Photoshop und öffnen Sie Ihre Image-Kopie, indem Sie im Dropdown-Menü Datei öffnen auswählen. Die Tastenkombination STRG + O. Wählen Sie Ihre Datei im Durchsuchen-Bildschirm ist und auf OK. Sobald die Datei geöffnet ist, wählen Sie das Textwerkzeug (T) aus der linken Hand-Werkzeug-Palette und klicken Sie auf das Bild, wo Sie Ihren Text einfügen möchten. Sehen Sie einen Cursor blinkt an diesem Punkt im Bild und Sie können im Text eingeben. Klick auf das Bild zeigen auch die Symbolleiste "Text" an der Spitze. Stellen Sie sicher, dass unter der Registerkarte "WINDOWS" auf den Dropdown-Menüs zeigen TOOLS und Optionen einblenden ausgewählt sind.
Klick auf den Link Farbpalette präsentiert die Zeichen- und Absatz-Palette. Änderungen können Zeichenabstand, Schriftart und Farbe Stil möglich. Es ist hilfreich, geben Ihre Optionen vor dem Einfügen von Text, die dafür sorgen, dass Sie sie ordnungsgemäß über den Bildhintergrund sehen können. Wenn der Hintergrund schwarz ist und schwarzen Text ausgewählt haben, können Sie nicht sehen Ihre Eingabe.
3 Klicken Sie auf das Farbfeld und eine Farbpalette wird angezeigt, so dass Sie die richtige Farbe für Ihren Text auswählen. Denken Sie daran, dass die Farbauswahl mit einem Farbfoto von entscheidender Bedeutung ist. Schlechter Text Farbauswahl ändert drastisch die Gesamtkomposition des Bildes.
Sobald Sie den Text eingegeben haben, drücken Sie ENTER. Das Auswahl-Werkzeug können Sie das Textobjekt verschieben. Drücken Sie erneut die Eingabetaste um die Änderung vorzunehmen.
Tipps & Warnungen
- Arbeiten Sie immer mit Image-Kopien. Du kannst das Original später ohne Text.
- Machen Sie nicht den Text zu groß, oder es wird das Bild dominieren.
- Sobald Sie "Glätten" das Bild oder auf das JPEG-Format speichern oder anderen komprimiert ist Dateiformat die Änderung dauerhaft.
- Wenn Sie das Bild als Adobe Photoshop-Datei speichern, können Sie später Änderungen vornehmen, solange das Bild nicht abgeflacht wurde.