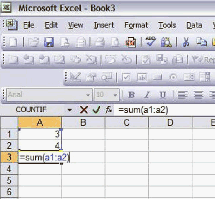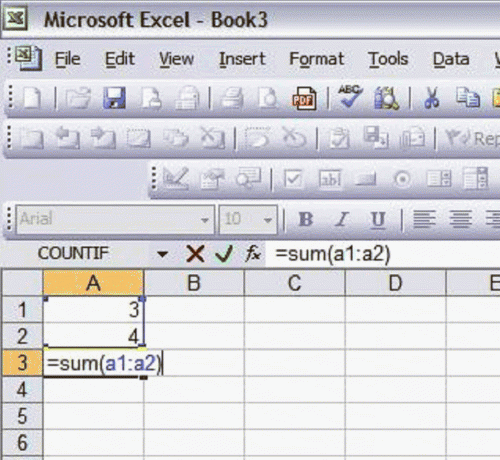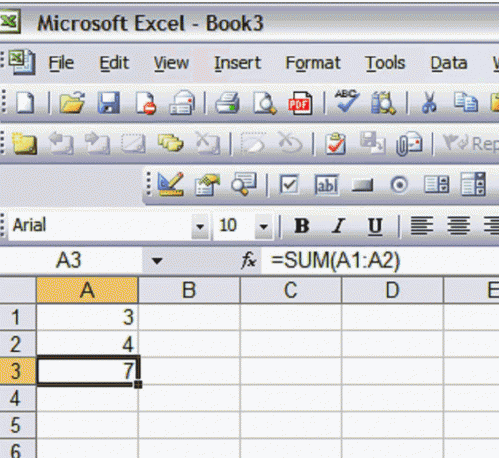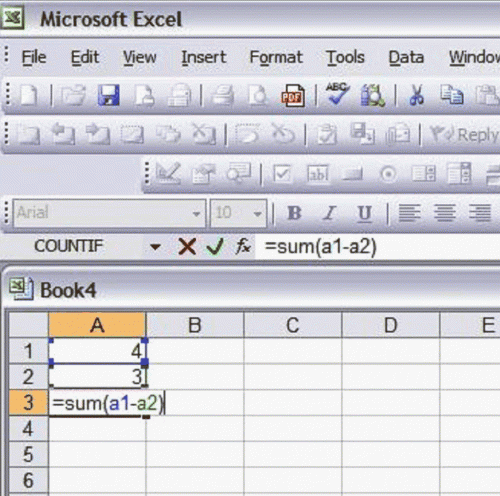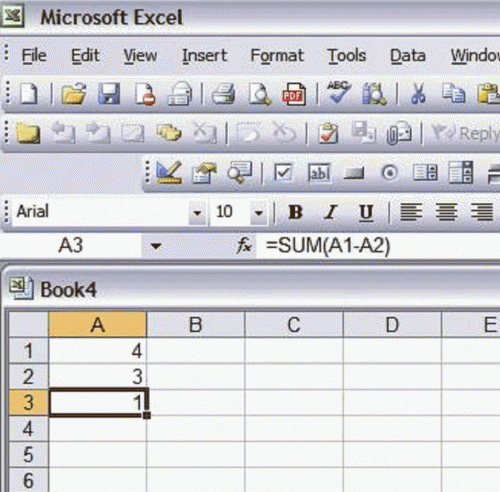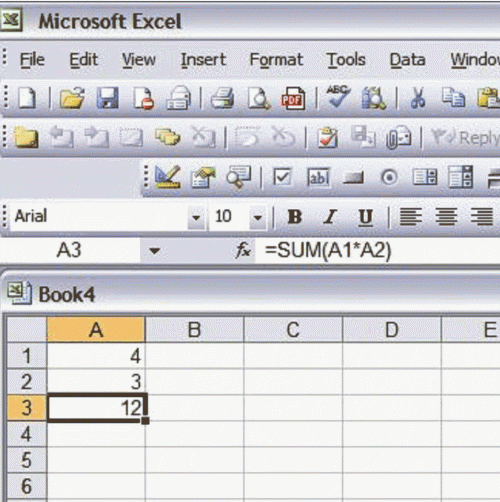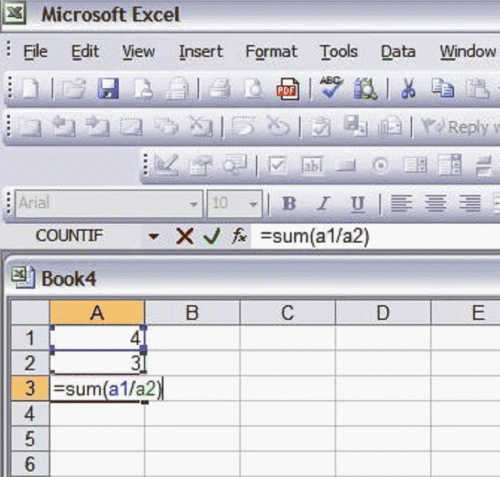Gewusst wie: Verwenden von Microsoft Excel-Kalkulationstabellen
Wenn Sie richtig eingesetzt, sparen Excel-Tabellen wertvolle Zeit Sie durch die manuelle Berechnung von den häufig verwendeten, redundante Berechnungen wie z. B. hinzufügen, subtrahieren, multiplizieren und Dividieren zu vermeiden. Diese und andere mathematischen Aufgaben sind mühelos vorgeformt, wenn voreingestellte Formeln in bestimmte Zellen in einer Excel-Tabelle gefüllt sind. Erhalten Sie erste leistungsstarke kleine Berechnungen mit Excel vertraut und erweitern Sie dann auf schwieriger mathematischer Gleichungen, die je nach Bedarf. Versuchen Sie diese Schritte, um Ihnen helfen zu bestimmen, wie schnell Nummer herauszufinden freie Zeit in Ihrem täglichen Leben von Arbeit und Freizeit kann Ihnen helfen.
Anweisungen
Eine Zusatz-Formel eingeben
1 Addiere zwei Zahlen durch Platzieren Sie den Cursor in der Zelle direkt unter den zwei Zahlen, die Sie addieren möchten.
2 Geben Sie das Gleichheitszeichen ("=") und geben Sie das Wort "Summe."
3 Geben Sie "(" die öffnende Klammer-Taste.
Suchen Sie die Spalte der ersten Zahl, die Sie hinzufügen möchten, und geben Sie den entsprechenden Buchstaben dieser Spalte. In unserer Abbildung links ist "A" beispielsweise den Buchstaben der Spalte mit der Zelle eine der Nummern, die wir gerne zu addieren. Siehe Abbildung 1.
5 Suchen Sie die Zeile, die mit der Zelle mit der Nummer, die Sie hinzufügen möchten, und geben Sie die Nummer der entsprechenden Zeile neben dem Spaltenbuchstaben. Beispielsweise befindet sich unsere erste Nummer in Abbildung 1 in Spalte A und Zeile 1. Geben Sie daher "A1."
6 Setzen einen Doppelpunkt (":") nach der ersten Zahl Spalten- und Informationen wie in dem Beispiel in Abbildung 1 angegeben.
7 Geben Sie die zweite Zahl Spalten- und Informationen neben dem Doppelpunkt.
8 Schließen Sie die Klammern um die Formel zu vervollständigen, die nun wie folgt aussehen sollte: "= sum(a1:a2)."
Drücken Sie "Enter." Siehe Abbildung 2.
Eine Subtraktion-Formel eingeben
10 Führen Sie Schritte 1 bis 5, wie in Abschnitt 1.
Verwenden Sie einen Bindestrich ("-") anstelle der Doppelpunkt. Siehe Abbildung 3.
12 Führen Sie die Schritte 7 und 8, wie in Abschnitt 1 zu kommen mit der Formel "= sum(a1-a2)."
Drücken Sie "Enter." Siehe Abbildung 4.
Geben Sie eine Multiplikation-Formel
14 Führen Sie Schritte 1 bis 5, wie in Abschnitt 1.
15 Ersetzen Sie den Doppelpunkt mit einem Sternchen ("*"). Siehe Abbildung 5.
16 Führen Sie die Schritte 7 und 8, wie in Abschnitt 1 erstellen die Formel "= sum(a1*a2)."
Drücken Sie "Enter." Siehe Abbildung 6.
Eine Division-Formel eingeben
18 Führen Sie Schritte 1 bis 5, wie in Abschnitt 1.
Verwenden Sie einen umgekehrten Schrägstrich ("/") anstelle der Doppelpunkt. Siehe Abbildung 7.
20 Befolgen Sie die Schritte 7 und 8, wie in Abschnitt 1. Ihre Abteilung Formel sollte sein "= sum(a1/a2)."
21 Drücken Sie "Enter." Siehe Abbildung 8.
Tipps & Warnungen
- Wenn Sie sind zwei Zahlen addieren, und sie nicht direkt unter einander in der gleichen Tabelle sind, ersetzen Sie einfach den Doppelpunkt durch ein Komma in der Formel. Z. B. "sum(a1,a3) =" fügt die Zellen in Spalten und Zeilen A1 und A3, aber überspringt die Zahl in Zelle A2.
- Tabellen sind alle über Zahlen, so versuchen Sie, die Zelle mit der Formel von den anderen durch den Einsatz als bold-Element, oder separate Farbe oder sogar versuchen, die Schattierung der Zelle zu unterscheiden.
- Immer vermeiden, dass die Formeln neu zu erstellen, die dazu bestimmt waren, speichern speichern Sie Ihr Zeit Sie an erster Stelle.
- Wenn dein Handy nicht ordnungsgemäß formatiert ist, wird Ihre End-Ergebnis-Figur nicht richtig angezeigt. Zum Beispiel wenn Ihre Endung Zelle im "Datumsformat" ist, wird die endgültige Anzahl in ein Format "Monat, Tag und Jahr" im Gegensatz zu das Zahlenformat konvertiert werden. Um dies zu vermeiden, formatieren Sie die gesamte Spalte (oder zumindest den Datenbereich), dass Sie auf ein Zahlenformat Berechnung sind, so dass alle Zellen in der Formel dargestellt korrekt zu berechnen.