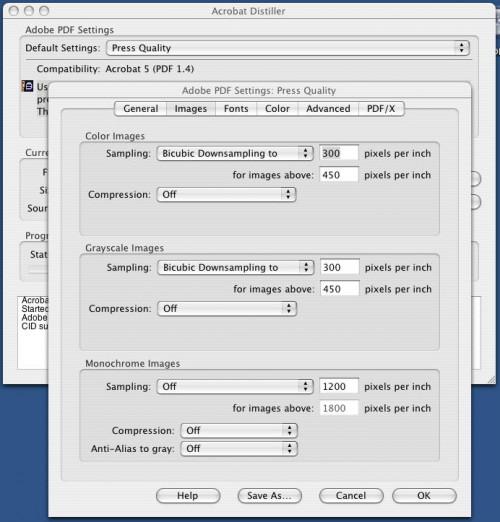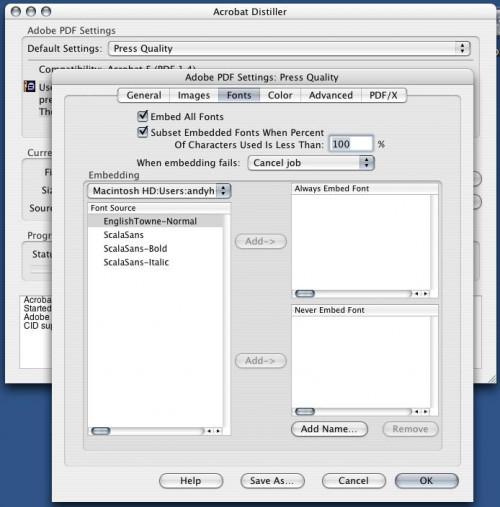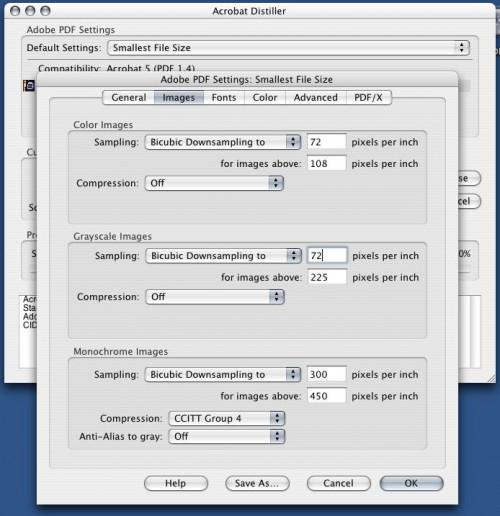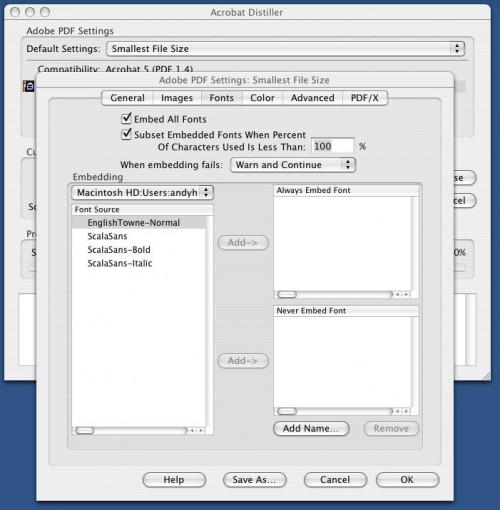Gewusst wie: Verwenden von Adobe Acrobat Distiller
Können Sie von Adobe Print PDF-Feature in den meisten Anwendungen, aber es ist besser, Adobe Acrobat Distiller verwenden, um sicher sein, dass Ihre Einstellungen korrekt sind. Adobe Acrobat Distiller garantiert konsistente Internet oder druckfertige PDF Ergebnisse jedes Mal. Sie müssen nur wenige Änderungen an den richtigen integrierten Acrobat Distiller-Einstellungen vornehmen.
Anweisungen
Druckfertige PDF-Erstellung
1 Wählen Sie in Acrobat Distillier "Default Settings" im Menü "Druckqualität" Größe.
2 Wählen Sie unter "Einstellungen" im Menü "Adobe PDF-Einstellungen bearbeiten".
Klicken Sie auf die Registerkarte "Bilder" und deaktivieren Sie die Komprimierungseinstellungen.
Wählen Sie die Registerkarte "Schriftarten" und vergewissern Sie sich, "Alle Schriften einbetten" aktiviert ist, und überprüfen Sie, ob "Teilmenge Schriftarten eingebettet, wenn Prozent der verwendeten Zeichen ist weniger als" im Wert von 100 festgelegt ist. Wenn es nicht ist, geben Sie "100" im Feld neben "%". Einstellen Sie "beim Einbetten fehlschlägt" im Einblendmenü "Cancel Job" so, dass Ihr PDF-Dokument nicht korrekt erstellt werden, werden nicht.
5 Klicken Sie auf "OK", und Acrobat Distiller automatisch benennt Ihre neuen Einstellungen "Presse Quality(1)." Klicken Sie auf "Speichern".
6 Ändern Sie das Feld "Default Settings", um Ihre neuen Einstellungen. Ziehen Sie Ihre PRN (Windows) oder PS-Datei (Mac) auf "Acrobat Distiller" Hauptfenster und Acrobat Distiller erstellt automatisch die PDF-Datei für Sie.
Web-fähige PDF-Erstellung
7 Wählen Sie in Acrobat Distiller im Menü "Standardeinstellungen" "Kleinste Dateigröße".
8 Wählen Sie unter "Einstellungen" im Menü "Adobe PDF-Einstellungen bearbeiten".
Klicken Sie auf die Registerkarte "Bilder" und geben Sie im Feld "Pixel per Inch" im Abschnitt "Farb-Bilder" "72". Legen Sie das Einblendmenü "Kompression" auf "Off". Wiederholen Sie die gleichen Schritte für den Abschnitt "Graustufen-Bilder".
Wählen Sie die Registerkarte "Schriftarten" und vergewissern Sie sich, "Alle Schriften einbetten" aktiviert ist, und überprüfen Sie, ob "Teilmenge Schriftarten eingebettet, wenn Prozent der verwendeten Zeichen ist weniger als" im Wert von 100 festgelegt ist. Wenn es nicht ist, geben Sie "100" im Feld neben "%". Legen Sie die "beim Einbetten fehlschlägt:" Popup-Menü auf "Cancel Job" damit Ihr PDF-Dokument nicht ordnungsgemäß erstellt werden, werden nicht.
11 Klicken Sie auf "OK". Geben Sie im "Web bereit PDF" im Feld "Speichern unter". Klicken Sie auf "Speichern", und Sie haben die Einstellungen perfekte PDFs für Internet-Nutzung zu erstellen.
12 Ändern Sie das Feld "Default Settings", um Ihre neuen Einstellungen. Ziehen Sie Ihre PRN (Windows) oder PS-Datei (Mac) auf "Acrobat Distiller" Hauptfenster und Acrobat Distiller erstellt automatisch die PDF-Datei für Sie.
Tipps & Warnungen
- Wenn Sie PDFs für CMYK-Druck erstellen, stellen Sie sicher, dass alle Bilder in Ihrem Dokument von RGB in CMYK konvertiert werden, bevor Sie Ihr PDF-Dokument erstellen.
- Es ist sehr wichtig, befolgen diese Schritte, um sicherzustellen, dass Ihre Schriften eingebettet sind, nicht nur Teilmenge. Niedrigauflösenden Bilder und nonembedded Schriften sind die zwei häufigsten Gründe Drucker PDF-Dateien von Kunden ablehnen.