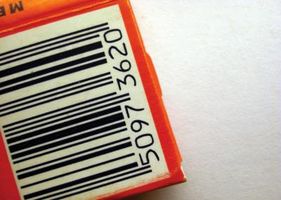Wie Sie Ihre eigenen Barcode & drucken auf Avery-Etiketten
Um Barcodes für die Adressierung von Avery-Etiketten für Massensendungen zu erstellen, verwenden Sie das Microsoft Word "Seriendruck-Assistenten." Verwenden Sie die "Werkzeuge" und "Briefe und Sendungen" Auswahl für einen oder eine ganze Seite mit dem gleichen Label. Oder bauen Sie US postal Barcodes einzeln zu, dann drucken sie auf Avery Etiketten mithilfe einer der folgenden Methoden.
Anweisungen
Option 1
1 Wählen Sie "Extras, Briefe und Sendungen" dann "Umschläge und Etiketten" auf der Symbolleiste standard. Wählen Sie die Registerkarte "Etiketten", dann "Optionen". Wählen Sie im Fenster "Label-Optionen" unter "Etiketteninformationen" "Avery Standard." Wählen Sie ein Avery-Etikett mindestens 1,33 Zoll hoch und 4 Zoll breit, die unterschiedlichen Längen der Barcodes unterzubringen. Klicken Sie auf "OK".
2 Klicken Sie auf "Neues Dokument". Klicken Sie in das erste Etikett. Wählen Sie "Einfügen" auf der Symbolleiste Standard dann "Feld" dann "Strichcode." Überprüfen Sie "Barcode ist eine US-Postleitzahl." Geben Sie im Feld die erste vollständige Postleitzahl auf der Adressliste. Klicken Sie auf "OK".
3 Drücken Sie nach der Barcode "Enter" und geben Sie dann die vollständige Postanschrift einschließlich der Postleitzahl. Die gleichen Schritte für jede Adresse Bezeichnung.
Variante 2
4 "Einfügen" klicken Sie auf "Feld." Wählen Sie im Fenster "Feld" unter "Kategorien" "Nummerierung." Klicken Sie auf "BarCode" unter "Beschreibung". Klicken Sie auf "Feldfunktionen." Wählen Sie "BarCode" unter "Feldfunktionen." Nach \"BARCODE\" geben Sie Folgendes ein: \u \"LiteralAddress\" (einschließlich der Anführungszeichen). Der Literaladress ist der eigentliche Zip-Code in Punkt Lieferadresse (\"00000-0000\"oder \"00000\"). Klicken Sie auf "OK". Wenn der physische Barcode angezeigt wird, die "Alt" Taste gedrückt und drücken Sie "F9" um die Feldfunktion anzuzeigen. Kopieren Sie die Feldfunktion, dann fügen Sie ihn in das zweite Etikett.
5 Klicken Sie in das nächste Etikett, dann drücken Sie entweder "F4, STRG-V", oder verwenden Sie das Symbol "Einfügen". Weiterhin bewegen sich durch die Etiketten, Barcode einfügen, bis es in allen Etiketten angezeigt wird.
6 Geben Sie die Punkt Lieferadressen, komplett mit Postleitzahlen. Klicken Sie "Ctrl G." Klicken Sie im Fenster "Suchen und ersetzen" "Suchen." Geben Sie im Fenster "Suchen nach" die Postleitzahl, die Sie zuerst eingegeben, um das Barcode-Feld zu erstellen. "Weitersuchen" klicken Sie auf "Ersetzen". Geben Sie bei "Ersetzen durch" die Postleitzahl für die neue Adresse.
7 Nachdem alle Postleitzahlen mit "Suchen und ersetzen" aktualisiert wurden, die "Alt" Taste gedrückt und drücken Sie "F9". Die richtige Bar-Codes für jede Adresse wird über die Namen der Empfänger zeigen.
Tipps & Warnungen
- Wortlaut und Schritte variieren je nach der Edition von Microsoft Word verwendet. Word 2003 Professional Edition wurde in der vorangehenden Barcode-Setups verwendet.