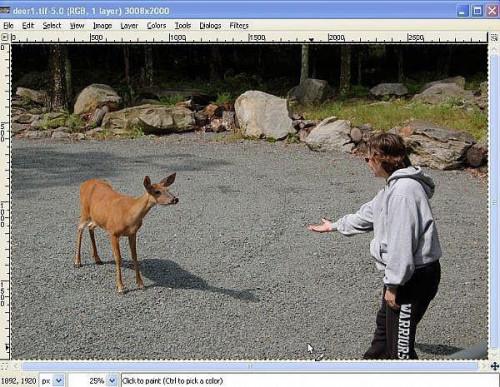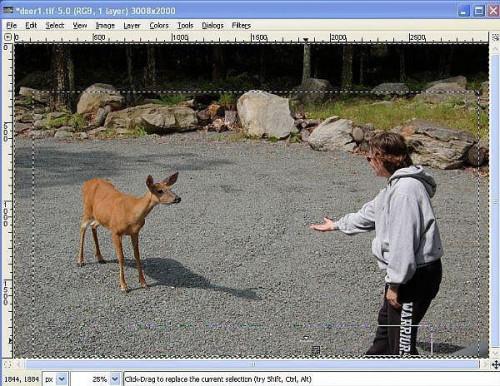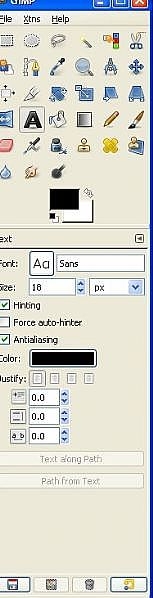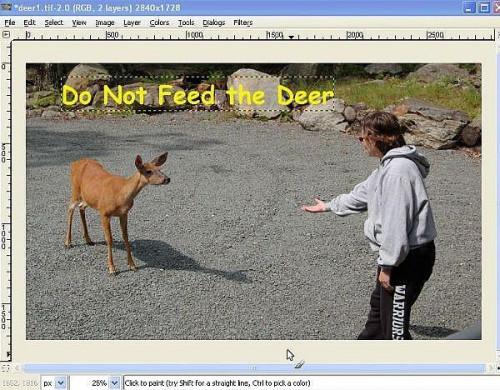Wie man ein Bild mit GIMP Freeware bearbeiten
Adobe Photoshop ist eines der weltweit beliebtesten Software-Programme, aber es ist teuer und nicht bezahlbar für den lässig-digital-Fotografen. GIMP ist ein leistungsfähiges Bildbearbeitungsprogramm kostenlos auf http://www.gimp.org/. Es hat viele der gleichen Funktionen von Photoshop und ist einfach zu bedienen. Es fehlen einige der beliebtesten Photoshop Features aber für die meisten Hobby-Fotografen wird es mehr als ausreichend sein, und es ist kostenlos! In diesem Artikel besprechen wir einige der grundlegenden Funktionen von GIMP. In zukünftigen Artikeln werden wir erweiterte Funktionen genauer untersuchen.
Anweisungen
1 GIMP hat einen unterschiedlichen Look And Feel von Photoshop. Es gibt zwei verschiedene Fenster auf Ihrem Desktop wenn GIMP geöffnet wird. Eines ist das Bild-Fenster, das Ihnen erlaubt, ein Bild zu öffnen und das andere ist das Toolfenster, das alle verfügbaren Tools zeigt. Zuerst müssen wir öffnen und eine Datei auswählen. Wenn Sie GIMP öffnen, sehen Sie nur die Fenster Extras. Wählen Sie Datei und öffnen Sie Ihre Datei auswählen.
2 Das Fenster Datei öffnen ist eigentlich eine Verbesserung gegenüber Photoshop. Beachten Sie die Registerkarten oben, die Ihnen sofortigen Zugriff auf Ihre Foto-Ordner. GIMP verfügt über eine riesige Auswahl an erkannte Dateitypen, einschließlich JPEG, EPS, TIFF und Photoshop-Formate. Es öffnet RAW- und NEF-Dateien aber nicht richtig. Es wird Ihnen nur eine Miniaturansicht Auflösung dieser Dateien geben.
Sobald Sie die Datei öffnen, wird es in einem separaten Fenster ungebunden zum Menü Extras angezeigt. Dies ermöglicht Ihnen viel Flexibilität bei der Organisation von Ihrem Desktop. Sehen Sie in der oberen Menüleiste, sieht es vertraut? Es ist ziemlich ähnlich wie das Photoshop-Format. Einige der Tools sind an verschiedenen Orten. Beispielsweise ist die Funktion "Kurven" unter TOOLS nicht Bild, wie es in Photoshop.
Um das Bild zuzuschneiden, wählen Sie das rechteckige Auswahl-Werkzeug aus der Symbolleiste. Dieses Tool ähnelt das MARQUE-Werkzeug in Photoshop. Ziehen Sie den Rahmen um das Bild, das Sie behalten möchten. Wählen Sie das Menü "Bild" und Ernte zur Auswahl, das Bild zu beschneiden. Wenn Sie das zugeschnittene Bild nicht gefällt, können Sie aus dem Menü Bearbeiten im Bildfenster rückgängig oder DIALOGES auswählen. Die rückgängig-Geschichte ist identisch mit dem Protokollbedienfeld in Photoshop und erlaubt Ihnen Ihre Bearbeitungen rückwärts durchgehen.
5 Hier ist das zugeschnittene Bild.
Um das Bild Text hinzufügen möchten, wählen Sie das TEXTWERKZEUG aus dem Fenster Symbolleiste. Beachten Sie, dass wenn Sie ein Werkzeug auswählen, das Eigenschaftenfenster ändert, um Parameter für dieses Werkzeug bereitzustellen. Wenn wir den Text markieren, können wir dann Schriftart, Größe und Farbe von dem Fenster Eigenschaften in das Tool-Menü auswählen.
Klicken Sie auf das Bild, wo der Text soll, und das Text-Eingabefeld erscheint, so dass Sie den Text hinzufügen. Nachdem Sie geben Sie den Text und klicken Sie auf schließen, wird der Text im Bild angezeigt.
Der Text kann mit dem Auswahl-Werkzeug verschoben werden. Wenn Sie den Text an die gewünschte haben, speichern Sie das Bild um die Bearbeitung abzuschließen. GIMP ist ein leistungsfähiges und kostenloses Programm. In Zukunft konzentrieren wir uns Artikel, auf die verschiedenen Tools und Funktionen von GIMP. In der Zwischenzeit ist es, ein kostenloser Download so kann man es ausprobieren.
Tipps & Warnungen
- Wenn Sie GIMP herunterladen, stellen Sie sicher, dass Sie das Hilfesystem herunterladen. Es ist ein separater Download und auch kostenlos. Wenn Sie mit NEF und RAW-Bildern arbeiten möchten, zuerst in die Kamera-Anwendung zu öffnen Sie und speichern Sie das Bild als TIFF. Dies schützt Ihr Bildarchiv und geben Ihnen hochauflösende Bilder zu bearbeiten.
- Arbeiten Sie Bildarchiv immer mit Kopien Ihrer Bilder um Sie zu bewahren.