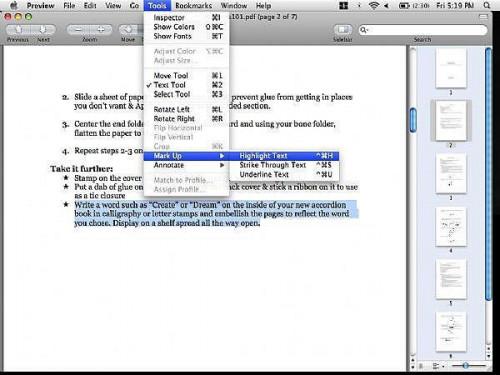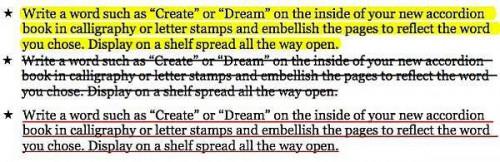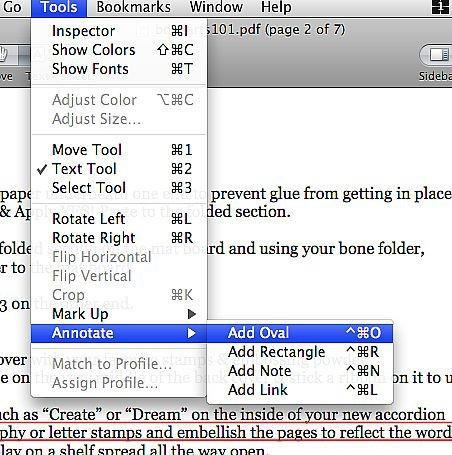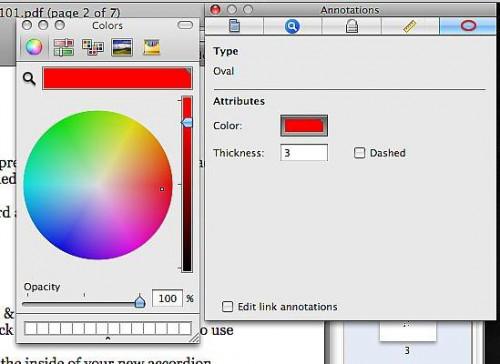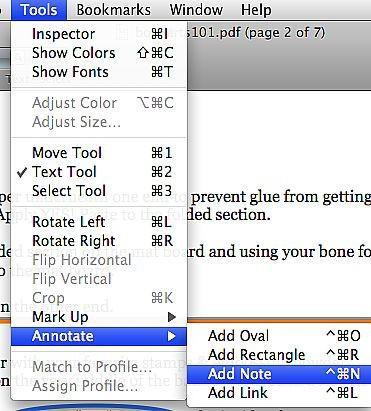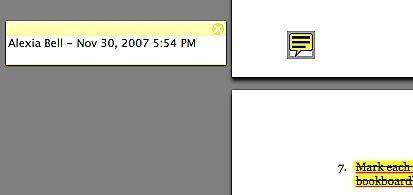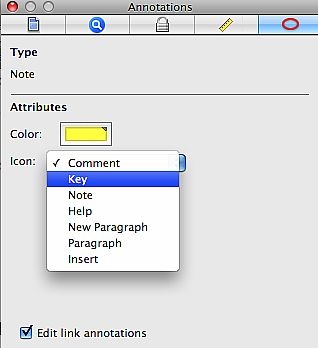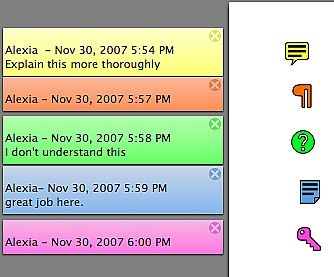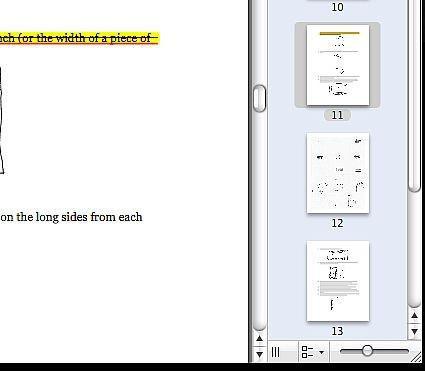Bearbeiten von PDF-Dateien mit Vorschau unter Mac OSX Leopard
Mit der Veröffentlichung von Mac OS x Leopard (10.5) kam einen enormen Schub in Funktionen für Vorschau Apples PDF/Bild-Vorschau Anwendung. Zusammen mit brandneuen und ziemlich leistungsfähige Bildbearbeitungs-Funktionen hat Vorschau jetzt die Möglichkeit zum Bearbeiten, kommentieren, kombinieren und fügen Sie sogar Bilder in eine PDF. Kommentieren von PDFs ist praktisch, wenn müssen Sie die Inhalte kommentieren oder bestimmte Abschnitte zu markieren, ohne dabei den Inhalt eines PDF-Dokuments.
Anweisungen
Gewusst wie: Erstellen einer PDF-Datei
1 Öffnen Sie ein Dokument in einem beliebigen Programm (Word Dokumente adaequat, wie Textdateien, RTF- oder andere Unterlagen tun).
2 Wählen Sie "Datei" > "Drucken."
3 Klicken Sie auf "PDF" in der linken unteren Ecke des Bildschirms drucken.
4 Wählen Sie "Speichern als PDF," geben Sie den Namen der Datei und klicken Sie auf "Speichern".
Wie Sie Ihren Text markieren
5 Öffnen Sie das PDF-Dokument in der Vorschau.
6 Wählen Sie eine Zeile mit Text in der PDF.
7 Klicken Sie im oberen Menü auf "Extras".
Blättern Sie zu "Mark Up" und klicken Sie auf "Text markieren".
Ihr Text sollte gelb markiert werden. Sie können auch unterstreichen und Durchstreichen (platziert eine Linie durch Ihren Text) mit den Optionen "unterstrichen" und "Strike durch Text".
Wie Sie Ihr PDF-Dokument mit Anmerkungen versehen
10 Öffnen Sie die PDF-Datei in Mac OSX Vorschau.
11 Klicken Sie im oberen Menü auf "Extras".
Blättern Sie zu "Anmerken" und klicken Sie auf "Hinzufügen Oval" (Sie können auch hinzufügen ein Rechtecks).
Ziehen Sie Ihre Maus, um ein Oval um einige Text erstellen.
14 Doppelklicken Sie auf das graue Quadrat in der rechten unteren Ecke.
Klicken Sie auf das Feld "Farbe" zum Ändern der Farbe von Ihrem Oval, und Sie können die Stärke der Linie ändern, indem Sie in eine andere Nummer im Feld "Stärke" eingeben. Sie können auch das Kontrollkästchen "Gestrichelt" um ein gestrichelter Rand zu informieren.
Klicken Sie auf "Tools" Scrollen "Anmerken" und wählen Sie "Add Note."
Klicken Sie auf das PDF-Dokument in dem Sie die Notiz hinzufügen möchten.
Doppelklicken Sie auf die Notiz.
Wählen Sie, welche Art von Hinweis im Fenster "Anmerkungen" hinzufügen, indem Sie auf den Dropdown-Pfeil "Icon" werden soll. Dadurch wird das Symbol neben dem Hinweis-Fenster ändern. Sie können auch die Farbe und das Symbol ändern.
20 Geben Sie Ihre Notiz in das Feld Notiz ein.
Wie verschieben, Seiten hinzufügen und Kombinieren von PDF-Dateien
21 Öffnen Sie eine PDF-Dateien in der Vorschau.
Wählen Sie eine Seite in der Seitenleiste und klicken und ziehen diese Seite, um an einer anderen Stelle im Dokument verschieben.
23 Gehen Sie zum Finder und suchen Sie ein Bild, das Sie der PDF-Datei hinzufügen möchten.
24 Ziehen Sie das Bild in der Sidebar, zwischen den zwei Seiten. Sie haben nun eine Seite der PDF-Datei hinzugefügt.
25 Verwenden Sie den Finder, ein weiteres PDF finden Sie am Ende Ihrer aktuellen PDF-Datei hinzufügen möchten.
26 Ziehen Sie das gesamte PDF-Dokument in der Seitenleiste unter der letzten Seite der aktuellen PDF-Datei. Sie haben jetzt zwei PDF-Dateien zu einer zusammengefasst.
Tipps & Warnungen
- Speichern Sie Ihre Arbeit.