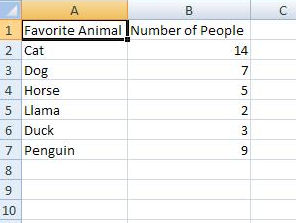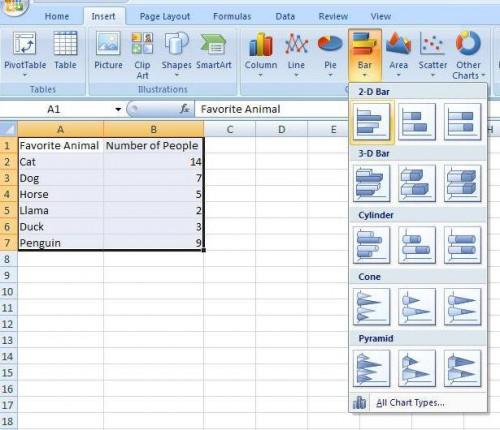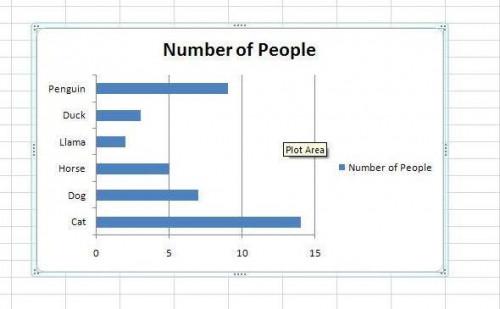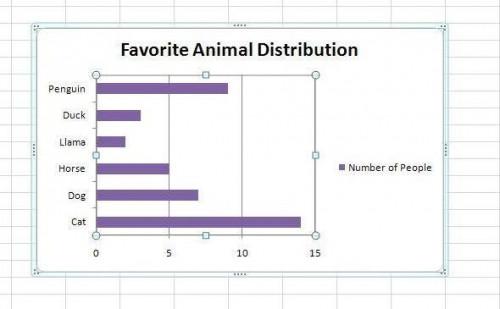Wie man ein Balkendiagramm in Excel
Ob Sie Daten für eine Maturaarbeit Gymnasium oder einer Präsentation Sitzungssaal sammeln, ist es wichtig, eine saubere, übersichtliche Weise präsentieren Ihre Ergebnisse haben. Tabellen der Rohdaten können Information, aber sie nicht im Allgemeinen das gleiche Maß an Verständnis als richtig konstruierte Diagramme und Grafiken vermitteln. Ein ist Diagramm, das gibt eine Menge visueller Informationen mit einem kurzen Blick ein Balkendiagramm. Mit Microsoft Excel ist das Erstellen eines Balkendiagramms so einfach wie das Klicken auf ein paar Tasten mit der Maus. Einfach liefern die Daten wählen Sie ein paar grundlegende Optionen und ein Balkendiagramm Auge gefallen haben Sie in kürzester Zeit.
Anweisungen
Öffnen Sie die Excel-Datei, die Ihre Daten enthält. Wenn Sie eine Datei nicht mit Ihren Daten erstellt haben, noch, eine neue Excel-Arbeitsmappe öffnen und jetzt tun. In diesem Beispiel ist e eine kleine Liste der Daten detailliert, wie viele Menschen verschiedener Tiere als ihre Lieblings-als Beispiel verwenden ausgewählt haben.
2 Verwenden Sie Ihre Maus, um die Zellen zu markieren, die Ihre Daten enthalten. In diesem Beispiel werden die Zellen A1 bis B7 hervorgehoben.
Wählen Sie im Menü "Einfügen" aus der Symbolleiste in Excel. Nun wählen Sie das Untermenü "Bar" Diagramm ". Wählen Sie, welche Art von Balkendiagramm Sie erstellen möchten. Verwenden Sie für das Beispiel die einfachste 2-D-Version.
Blick auf das Diagramm, das Sie erstellt und entscheiden, ob Sie das Format ändern möchten. Zögern Sie nicht, hier zu experimentieren. Wenn Sie etwas ausprobieren und feststellen, dass du es nicht magst, können immer die "Undo"-Taste Sie in Ihrer Datei vorherigen Zustand zurückzuversetzen.
Speichern Sie die Datei, so dass Sie Ihre Arbeit nicht verlieren.
Tipps & Warnungen
- Es ist eine gute Idee, Ihre Arbeit nach jedem Schritt zu speichern. Dadurch wird verhindert, dass Sie zu Ihrer Arbeit bei einem Computer-Crash oder einem Stromausfall neu erstellen müssen.
- Wenn Sie experimentieren wollen, ohne Ihre Arbeit zu verlieren, können Sie jede Datei unter einem anderen Namen speichern. Sie können immer zurück und löschen Sie die, die Sie später nicht mögen.