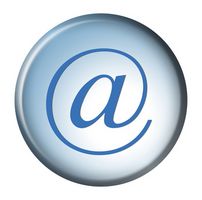Wie den gesendeten Ordner in Microsoft Outlook organisieren
Microsoft Outlook bietet die organisatorische Tools benötigt, die in der heutigen vernetzten Welt, darunter zahlreiche Möglichkeiten, um die Flut von e-Mails zu verwalten, die Sie bewältigen müssen. Out of the Box trennt Outlook gesendete und empfangene Nachrichten in Ordnern. Diese Ordner müssen nicht einfache Kästen voller unorganisierte Inhalt sein. Sie können konfigurieren, dass die Ordner anzeigen, die in einer Reihe von verschiedenen Möglichkeiten, je nachdem, was am sinnvollsten, um Ihre Outlook ist Anforderungen verwenden.
Anweisungen
1 Konfigurieren Sie die Aufbewahrung und Archivierung Regeln für den Ordner "gesendet", indem Sie auf den Namen des Ordners in den Ordner-Bedienfeld "E-Mail". Wählen Sie "Ordner" > "Auto-Archiv-Einstellungen" aus dem Ribbon-Menü den "Gesendete Elemente" Eigenschaftendialog anzeigen. Diese Einstellungen implementieren Ihre Strategie für die Führung eines Registers gesendete E-mail-Nachrichten. Die Standardeinstellungen werden Outlook Archivierung Gesamtzeitplan, implementieren, die die Nachrichten aus der aktiven Outlook-Datei in eine Archiv-Datei verschoben werden. Dies ist wichtig für die Aufrechterhaltung der Leistung im Programm als halten die Nachrichten aktiv erweitert die Größe der Datei, die Outlook verwalten muss. Klicken Sie auf das Optionsfeld neben Ihrer Wahl der Archivierung Zeitplan, den Wert festzulegen.
2 Klicken Sie auf das "Arrangement" am oberen Rand der Nachrichtenliste, um die schnellen Optionen zum Anordnen von der Liste der gesendeten Nachrichten anzuzeigen. Sie können aus einer Reihe von voreingestellten Display Bestellungen wie z. B. nach Sendedatum (Standard), das e-Mail-Konto, von dem die Meldungen erzeugt wurden, der Name des Empfängers oder sogar das Thema der Nachrichten. Um eine Bestellung auszuwählen, klicken Sie in der Dropdown Liste auf den Namen. Wenn keine der vorgegebenen Aufträge für Ihre Organisation Strategie ausreicht, klicken Sie auf "View Settings" am unteren Rand der Dropdown Liste auf den Dialog "Erweiterte Einstellungen" zugreifen. Die Optionen in diesem Dialog können Sie einzelne Elemente der Spalte und Anzeige von Header und die Bestellungen Besonderheiten für den gesamten Ordner auf eine viel feinere als die voreingestellten Optionen konfigurieren.
3 Einrichten von Regeln zur Verarbeitung von Nachrichten, die Sie durch die Regeln-Funktion senden. Regeln sind Schritte organisieren, die Outlook automatisiert und gilt für jede Nachricht, die sie behandelt. Als Beispiel wenn Sie mehrere e-Mail-Accounts durch Ihre Outlook-Installation verwenden sollten Sie ausgehende Nachrichten Unterordner im Ordner Gesendete Objekte trennen zu sortieren. Wählen Sie "Datei" aus dem Ribbon-Menü und "Regeln und Benachrichtigungen verwalten" aus der Menüleiste. Klicken Sie auf "Neue Regel" um die Einstellungen für die Regel schreiben zu beginnen. Wählen Sie in der "Regel-Assistent" zunächst "Gelten Regel über Nachrichten I senden" im Abschnitt "Starten von A Regel ohne Vorlage erstellen", und klicken Sie auf "Weiter". Klicken Sie auf "Durch A angegeben Konto" um es zu überprüfen, und klicken Sie dann auf das unterstrichene Wort "Specified", um anzugeben, welches E-mail-Konto gilt die Regel. Klicken Sie "Weiter", um zum nächsten Schritt zu verschieben, und klicken auf "A Kopie in den angegebenen Ordner verschieben". Sub Zielordner, und klicken Sie auf "Fertig stellen" um den Vorgang abzuschließen.