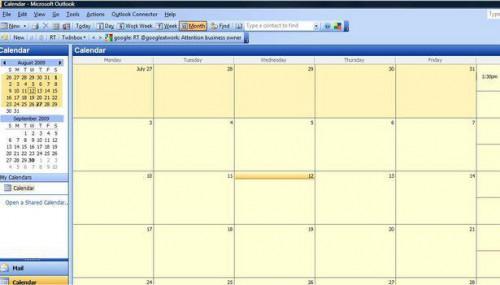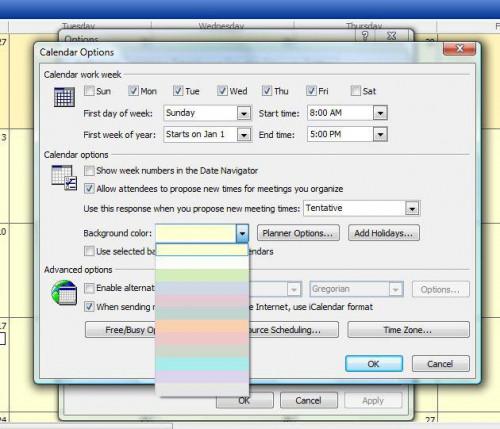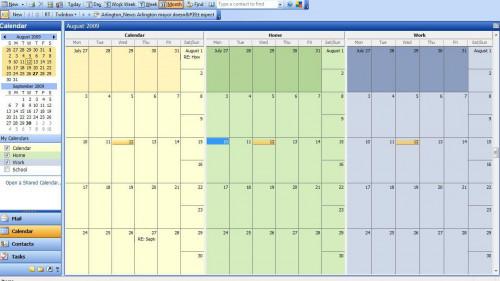MS Outlook Kalender Tutorial
Microsoft Outlook wird am häufigsten als ein e-Mail-Programm verwendet. Outlook hat jedoch viele andere nützlichen Funktionen, die Ihnen helfen, zu Hause oder arbeiten können. Eine solche Funktion ist die Outlook-Kalender, mit dem Sie machen und verfolgen von Terminen, Besprechungen planen und erinnern Sie sich über wichtige Termine und Anlässe. Lernen Sie, wie man den Kalender verwenden, um effizienter und organisiert sein.
Kalender-Darstellung
Die Standardansicht für Ihren Outlook-Kalender ist den gesamten laufenden Monat. Jedoch passen Sie die Anzahl der Tage in den Outlook-Kalender angezeigt. Haben Sie einen vollen Zeitplan, sollten Sie "Tag" am oberen Rand des Kalenders zum Zeitplan nur den aktuellen Tag anzeigen klicken. "Die Arbeit Woche" zeigt montags bis freitags, und "Woche" zeigt volle sieben Tage.
Wenn Ihre Arbeitswoche nicht standardmäßig Montag bis Freitag ist, können Sie diese Einstellung ändern. Gehen Sie zum Menü "Extras" und wählen Sie "Optionen". Klicken Sie auf "Kalenderoptionen". Aktivieren Sie die Kontrollkästchen für die Wochentage, die Sie anzeigen möchten, und deaktivieren Sie diejenigen, die Sie nicht tun. Ändern Sie den ersten Tag der Woche bei Bedarf, die Sie Ihren Outlook-Kalender starten wollen, sowie die Tageszeit. Sie können sogar die Hintergrundfarbe Ihres Outlook-Kalenders ändern, wählen Sie eine andere Farbe in der Liste "Hintergrundfarbe" unter "Kalenderoptionen".
Termine und Besprechungen
Sie können einen Termin oder eine Besprechung zu Ihrem Outlook-Kalender problemlos per Rechtsklick den Kalender und wählen Sie, wie "Neuer Termin" oder "Neue Besprechungsanfrage." Wenn Sie auf "Termin" auswählen, öffnet sich ein Fenster "Neuer Termin". Geben Sie die Details Ihres Termins und wählen Sie eine Uhrzeit und Datum. Ein Fenster "Neue Besprechungsanfrage" ähnelt das Fenster "Neuer Termin", es enthält auch Felder für eine e-Mail-Adresse, an die Sie die Anforderung senden können. Dadurch können Sie Termine mit Ihren Kontakten per e-Mail.
Wenn Sie eine Email mit Details für einen neuen Termin in Outlook erhalten haben, können Sie schnell es zu Ihrem Outlook-Kalender hinzufügen durch Klicken auf die e-Mail im Posteingang und auf den Kalender im Aufgabenbereich ziehen. Wenn Sie die e-Mail-Nachricht auf den Kalender löschen, öffnet sich ein Fenster "Neuer Termin" mit dem Text der Email im Hauptteil des Fensters. Wählen Sie ein Datum und die Uhrzeit, und dann speichern Sie und schließen Sie das Fenster, um es zum Kalender hinzufügen.
Mehrere Kalender
Erhalten weiter organisiert mehrere Kalender in Outlook erstellen. Beispielsweise möchten einen Kalender "Arbeit", einen Kalender für Ihre Familie Termine und sogar einen anderen Kalender für Termine, die im Zusammenhang mit Schule oder einer speziellen Gruppe haben.
Um mehrere Kalender in Outlook zu erstellen, gehen Sie zum Menü "Datei", zeigen Sie auf "Neu" und wählen Sie "Ordner." Geben Sie einen Namen für den zweiten Kalender und klicken Sie auf "Kalender" unter "Select wo Platz Elemente." Klicken Sie auf "OK". Wiederholen Sie diese Schritte, wenn Sie weitere Kalender benötigen.
Setzen Sie in Kalender im Navigationsbereich auf der linken Seite des Kalenders ein Häkchen neben dem Kalender, die Sie im Hauptfenster von Outlook-Kalender angezeigt werden soll. Die Kalender werden nebeneinander angezeigt.