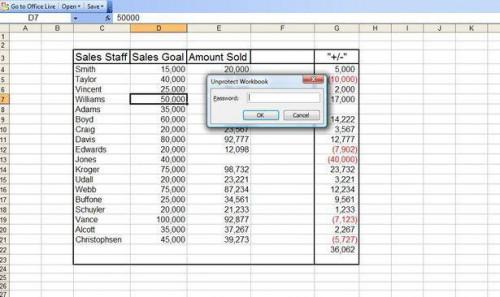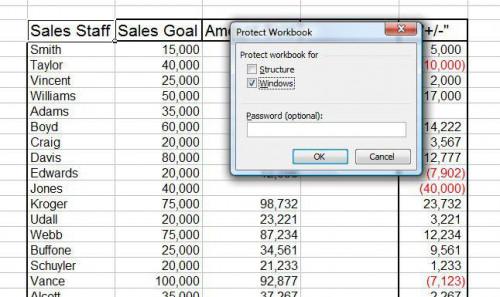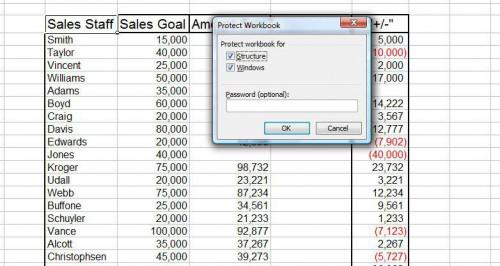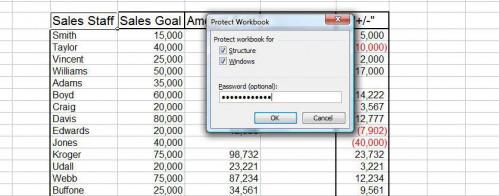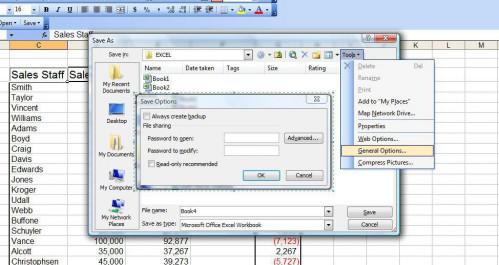So sperren Sie Excel-Arbeitsmappen
Excel-Arbeitsmappen enthalten oft wichtige Daten, wie Haushalte, Verkaufszahlen oder sogar Kunden und Mitarbeiter-Datenbanken. Während Sie Mitarbeiter auf diese Arbeitsmappen zugreifen zu können möchten, ist es wohl entscheidend, dass diese Daten nicht, ob versehentlich oder absichtlich geändert werden kann. Glücklicherweise bietet Excel-Tools, die Ihnen erlauben, die gesamte Arbeitsmappe sperren. Die Tools können verwendet werden, um die Arbeitsmappe schützen, gelöscht oder geändert wird und die Fenstergröße zu schützen. Sie können auch ein Kennwort hinzufügen, so dass der Schutz nicht entfernt werden kann.
Anweisungen
1 Gehen Sie zum Menü "Extras" in Excel 2003 "Schutz" und klicken Sie auf "Arbeitsmappe schützen". Gehen Sie in Excel 2007 zur Registerkarte "Überprüfen" und klicken Sie auf "Arbeitsmappe schützen".
Schützen Sie das Arbeitsmappenfenster, so dass es erneut angepasst oder neu positioniert werden kann. Aktivieren Sie das Kontrollkästchen "Windows".
Schützen Sie die Struktur der Arbeitsmappe, so dass nicht verschoben, gelöscht, ausgeblendet oder durch Aktivieren des Kontrollkästchens "Struktur" umbenannt.
Fügen Sie ein Kennwort im Feld "Passwort", "Struktur" oder "Windows" Arbeitsmappenschutz Benutzer zu untersagen. Klicken Sie auf "OK" und erneut geben Sie das Kennwort, wenn Sie dazu aufgefordert werden ein.
Benötigen Sie ein Kennwort zum Öffnen und/oder die Arbeitsmappe zu ändern. Klicken Sie auf "Office" in Excel 2007 oder "Datei" in Excel 2003 oder früheren und wählen Sie "Speichern unter." Klicken Sie auf "Extras" im Dialogfeld "Speichern unter" und wählen Sie dann "Allgemeine Optionen". Geben Sie ein Kennwort in "Kennwort zum Öffnen," "Passwort ändern" oder beides, und klicken Sie auf "OK".