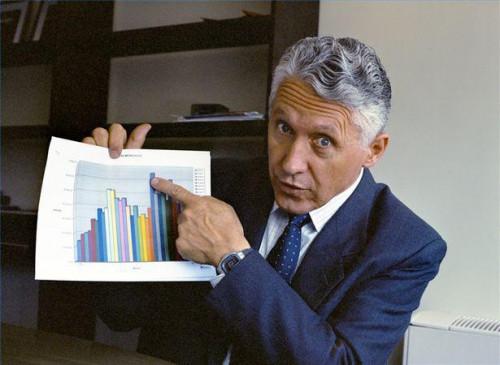Ein Histogramm im Excel erstellen
Ein Histogramm, eine Art Säulendiagramm, können auf der Variablen Frequenzdaten angezeigt. Das Interesse an Histogramme ist im Bereich der Bar statt der Höhe, im Gegensatz zu den allgemeinen Balkendiagramme. Die Analyse-Funktionen Add-on Software ist ein großes Werkzeug für das organisieren und Anzeigen der Daten in einem Histogramm in Microsoft Excel verwenden.
Anweisungen
1 Geben oder Daten in eine Excel-Kalkulationstabelle importieren. Ordnen Sie die Daten in Spalten für die "Input Range", Datenbereich auf der y-Achse und den "Klassenbereich," Darstellung der Frequenz Werte auf der x-Achse darstellt.
2 Überprüfen Sie die Option "Analyse-Funktionen" unter Extras/Add-Ins aktiviert oder aktiviert wurde. Finden Sie "Data Analysis" Option nicht verfügbar ist, im Abschnitt "Tipps" im Menüpunkt "Add-Ins" Analyse-Funktionen zu aktivieren.
3 Klicken Sie auf die Option "Data Analysis" im Menü "Extras".
4 Öffnen Sie das Fenster "Histogramm" Option.
5 Wählen Sie "Eingabebereich" durch Ziehen der Maus über die Daten, die Sie in die Analyse einbeziehen möchten.
6 Wählen Sie "Ausgabe Chart.". Ihr Diagramm erscheinen innerhalb der gleichen Excel-Arbeitsblatt als Ihre Daten.
7 Verwenden Sie "Diagrammoptionen" und "Datenreihen formatieren" Menü, um das endgültige Aussehen des Diagramms anpassen. Sie können diese Optionen anpassen, Größe, Position und beschriften.
Tipps & Warnungen
- Wenn die Daten-Analyse-Funktionen nicht aktiv ist, können Sie es durch Aktivieren der Option "Analyse-Funktionen" im Menü Extras/add-ins aktivieren. Sobald Sie es aktivieren, sehen Sie eine Option "Data Analysis" im Menü "Extras".
- Wenn Sie Diplay Ihre Histogramm und Daten innerhalb der gleichen Excel-Arbeitsblatt nicht möchten, können Sie einen Rechtsklick auf das Diagramm. Wählen Sie "Verschieben-Diagramm" und überprüfen Sie die "neuen Blatt ' Option.