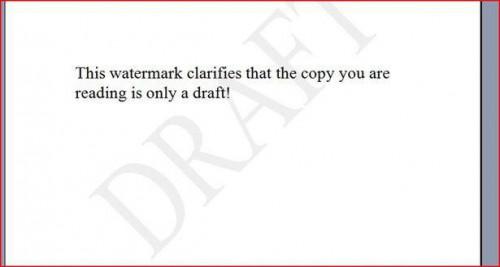Wie ein Word-Dokument ein Wasserzeichen hinzugefügt
Wasserzeichen können Ihre Word-Dokumente für eine Vielzahl von Gründen hinzugefügt werden. Sie können ein Bildwasserzeichen um Ihr eigenes benutzerdefiniertes Briefpapier erstellen hinzufügen. Fügen Sie Ihr Logo als Wasserzeichen Dokumente einige Flair und Personalisierung zu geben. Wasserzeichen kann schützen Sie Ihr Dokument, Hinweis welcher Stufe der Revision, die es (z. B. erster Entwurf darstellt) oder helfen Ihnen, die Unterscheidung zwischen originalen und Fotokopien. Beispielsweise können Sie eine Farbe-Wasserzeichen einfügen, so dass, wenn eine schwarz-weiß Kopie erfolgt, es leicht das Original und das Duplikat zu unterscheiden sein wird.
Anweisungen
1 Öffnen Sie Microsoft Word, indem Sie das Word-Verknüpfungssymbol auf dem Desktop doppelklicken oder indem Sie auf "Start", zeigen auf "Programme" oder "Alle Programme" und dann Word in Ihre Programmliste finden. Öffnen Sie ein neues, leeres Dokument oder ein vorhandenes Dokument, das Sie ein Wasserzeichen hinzufügen möchten.
2 Klicken Sie auf der Symbolleiste "Format". Zeigen Sie auf "Hintergrund" und klicken Sie dann auf "Wasserzeichen gedruckt." Es öffnet sich das Dialogfeld "Gedrucktes Wasserzeichen".
3 Entscheiden Sie, ob Sie ein Bild oder Text als Wasserzeichen verwenden möchten.
4 Fügen Sie ein Bildwasserzeichen hinzu, indem Sie auf das Optionsfeld "Bildwasserzeichen". Klicken Sie auf "Bild auswählen" und Ihre "Bild einfügen"-Box wird geöffnet. Navigieren Sie zu dem Bild, das Sie verwenden möchten und klicken darauf, um es auszuwählen. Klicken Sie auf die Schaltfläche "Einfügen". Die besten Ergebnisse erzielen lassen Sie den Optionssatz "Skalieren" auf "Auto" und lassen Sie das Kontrollkästchen für "Auswaschen" ausgewählt. Klicken Sie auf "Übernehmen" und "OK".
5 Fügen Sie ein Textwasserzeichen, indem Sie auf das Optionsfeld "Textwasserzeichen". Wählen Sie den Text in der Drop-Down-Menü, oder geben Sie Ihren eigenen gewünschten Text in das Feld "Text". Wählen Sie die Schriftart, die Größe und die gewünschte Farbe. Wählen Sie aus diagonalem Layout oder horizontales Layout. Die besten Ergebnisse zu erzielen lassen Sie das Kontrollkästchen für "Halbtransparent" ausgewählt. Klicken Sie auf "Übernehmen" und "OK".
Tipps & Warnungen
- Wenn Ihr Wasserzeichen zu hell ist, gehen Sie zurück zum Dialogfeld "Gedrucktes Wasserzeichen" und heben Sie die Auswahl "Auswaschen" oder "Halbtransparent" und dann auf "Übernehmen."