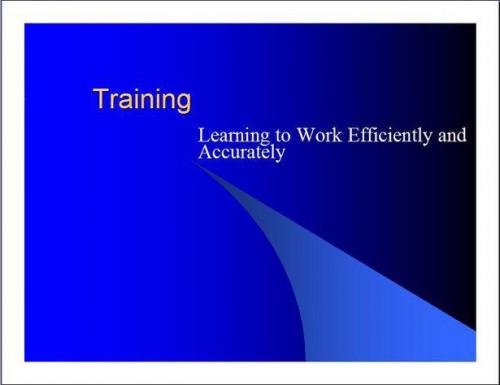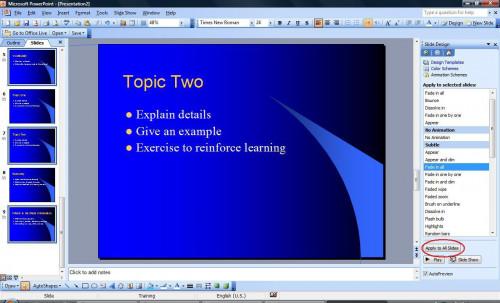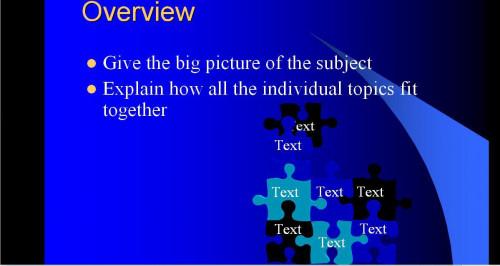PowerPoint Animation Tutorials
Eines der beeindruckendsten Features von Microsoft PowerPoint ist die Fähigkeit, eine ganze Präsentation animieren. Jedoch viele neue PowerPoint Benutzer möglicherweise nicht erkennen, dass die Animation auf einzelnen Folien angewendet werden kann so dass der Benutzer wechseln, Animation-Typen von Folie zu Folie und sogar Inhalte auf einer Folie kann animiert werden. Lernen, wie man Animation verwenden, kann PowerPoint-Präsentation interessanter zu gestalten.
Animationsschemas
PowerPoint bietet mehrere integrierte Animationsschemas, die angewendet werden können, um eine ganze Präsentation oder nur die Folien, die Sie auswählen. Mithilfe von ein Animationsschema erscheint jeweils die PowerPoint-Folien mit derselben Art von Animation, vorführen der Präsentation ein konsistentes, polierten und professionelles Aussehen.
Um ein Animationsschema für ausgewählte Folien in einer PowerPoint‑Präsentation übernehmen, öffnen Sie oder erstellen Sie zunächst die Dia-Show. Gehen Sie in PowerPoint 2003 oder früher zum Menü "Bildschirmpräsentation" und klicken Sie auf "Animationsschemas." Im Bereich "Foliendesign" auf der rechten Seite öffnet sich eine Liste der verfügbaren Systeme. Klicken Sie auf den Namen des ein Animationsschema und PowerPoint wird die aktuelle Folie im Hauptfenster als Vorschau zu animieren. Nachdem Sie das Schema, die, das Sie verwenden möchten ausgewählt haben, halten Sie die Taste "Ctrl" klicken Sie auf jede Folie, die Sie auf der linken Seite im Bereich "Folien" animieren möchten und klicken Sie dann auf das Animationsschema anwenden. Wenn Sie das Animationsschema für die gesamte Bildschirmpräsentation übernehmen möchten, klicken Sie auf "Anwenden auf alle Folien" statt.
Wenn Sie PowerPoint 2007 verwenden, gehen Sie zur Registerkarte "Animationen" der Multifunktionsleiste. Vorschau ein Animationsschema auswählen, und klicken Sie auf "Vorschau" auf der rechten Seite der Multifunktionsleiste. Nachdem Sie das Schema, die, das Sie verwenden möchten ausgewählt haben, die "Ctrl" gedrückt und klicken Sie auf jede Folie, die Sie animieren möchten und klicken Sie dann auf das Animationsschema anwenden. Wenn Sie das Animationsschema für die gesamte Bildschirmpräsentation übernehmen möchten, klicken Sie auf der rechten Seite der Registerkarte der Multifunktionsleiste "Animationen" "Auf alle anwenden".
Benutzerdefinierte Animation
Eine weitere Möglichkeit, Animationen in eine PowerPoint-Präsentation verwenden soll Grafiken, Tabellen, Text oder andere Inhalte auf einer Folie zu animieren. Wählen Sie den Inhalt, die Animation, indem Sie auf den Rand des Bildes oder ein anderes Element hinzufügen möchten.
Öffnen Sie in PowerPoint 2003 das Menü "Bildschirmpräsentation" und wählen Sie "Benutzerdefinierte Animation." Klicken Sie auf den Dropdown-Pfeil "Effekt hinzufügen". Gehen Sie in PowerPoint 2007 zur Registerkarte "Animationen" der Multifunktionsleiste und wählen Sie "Benutzerdefinierte Animationen."
Zeigen Sie auf "Eingang" und wählen Sie einen Animationstyp, wenn Sie das Objekt auf der Folie angezeigt werden, nachdem die Folie angezeigt wird. Auswahl eines Datentyps für "Nachdruck" Animation animiert ein Objekt bereits vorhanden ist, wenn die Folie angezeigt wird. Wählen Sie einen "Exit"-Animation-Typ, wenn Sie eine Animation zu verwenden, um ein Objekt auf der Folie verschieben möchten. Wählen Sie eine Animation "Bewegungspfad" und das Objekt bewegt sich in den Pfad aus der Liste ausgewählt. Sie können auch auswählen "Zeichnen eigener Pfad" in der Liste "Bewegungspfad" und zeichnen Sie eine Linie für das Objekt auf der Folie zu folgen.
Nach dem Hinzufügen von Animationen, Folien oder ein Objekt auf einer Folie können Sie die PowerPoint-Präsentation durch die Auswahl "Ansicht anzeigen" aus dem Menü "Bildschirmpräsentation" in PowerPoint 2003, indem Sie auf "Vom Anfang" auf der Registerkarte "Diashow" der Multifunktionsleiste in PowerPoint 2007 oder durch Drücken der "F5"-Taste auf der Tastatur Vorschau. Achten Sie darauf, dass Sie die Präsentation vor dem Schließen speichern.