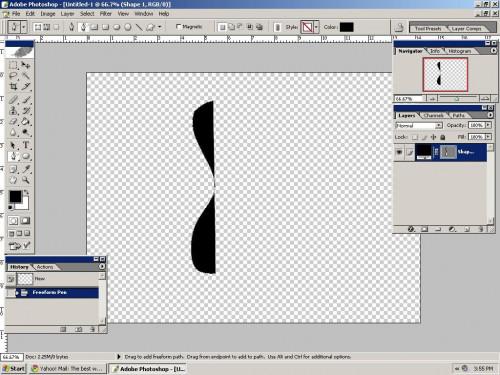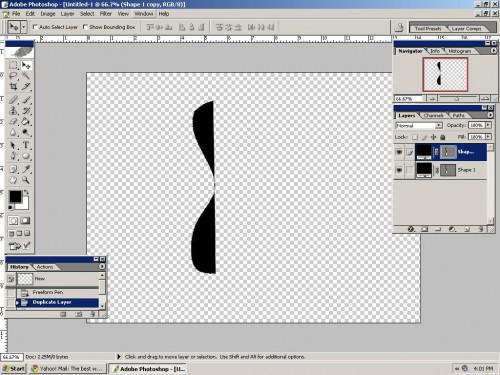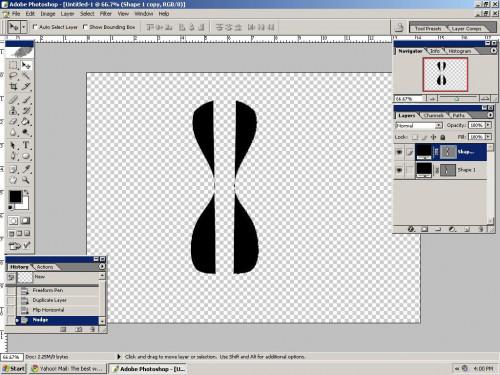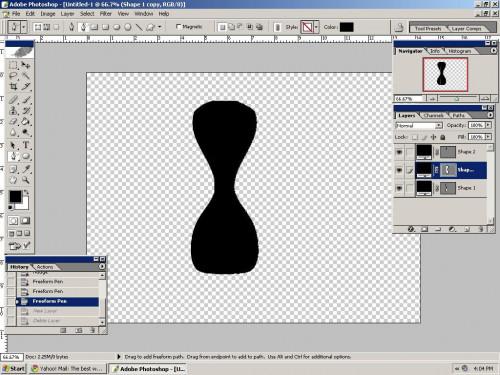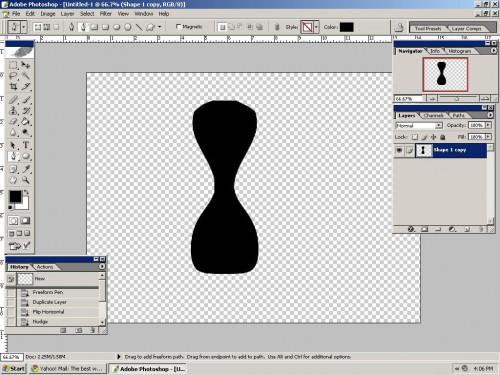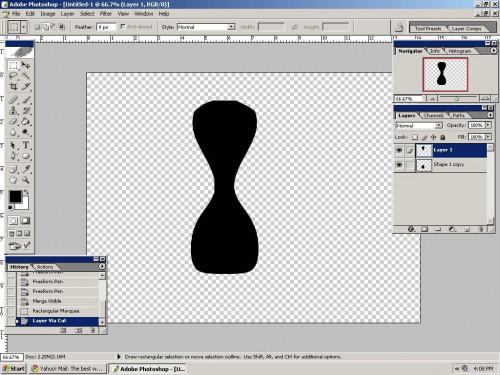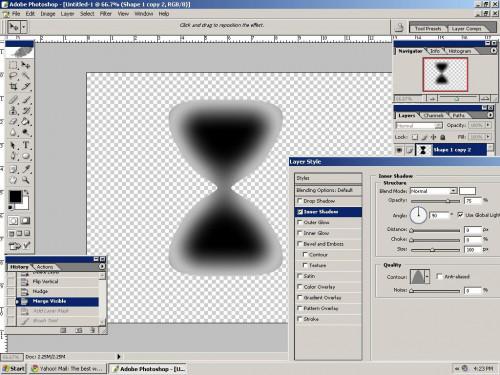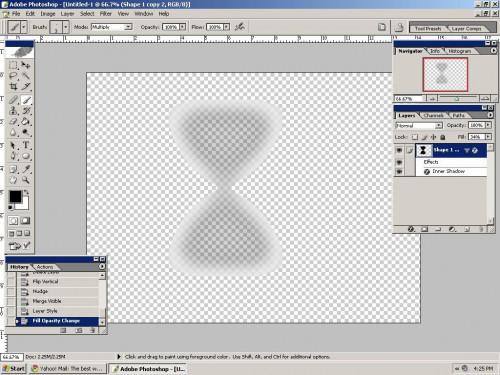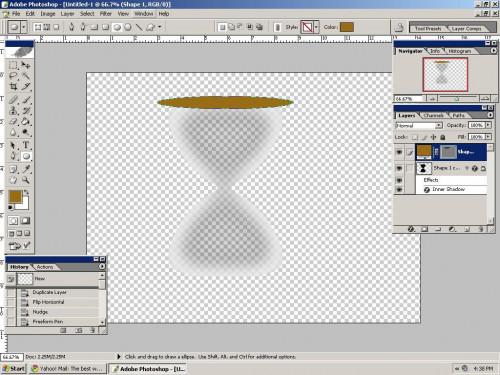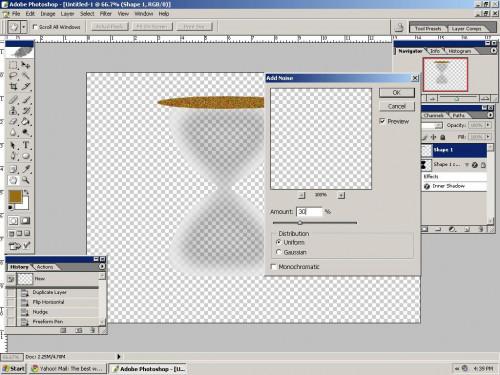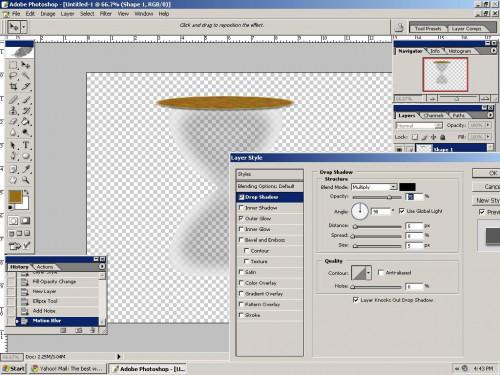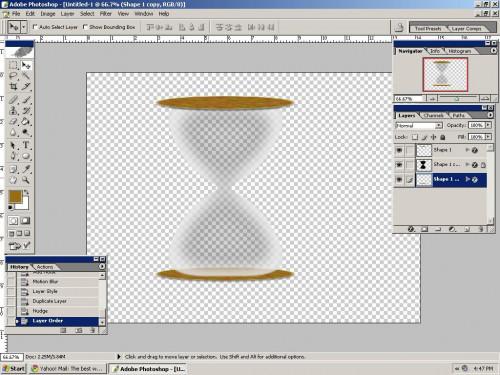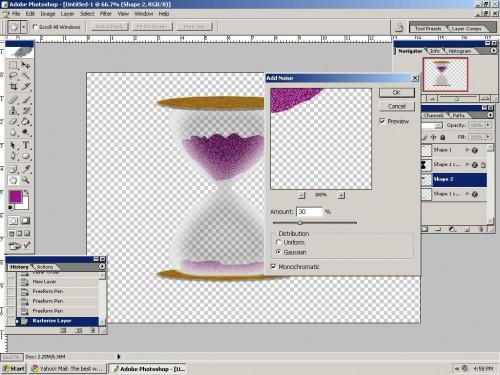Wie eine Sanduhr mit Photoshop machen
Manchmal ist es notwendig, erstellen Sie eine Sanduhr in Ihrer Kunst, Zeit zu vermitteln. Obwohl es zeitaufwändig aussehen kann, muss der Vorgang des Erstellens einer Sanduhr in Photoshop keine Stunde dauern. Wenn Sie diese einfachen Tipps verwenden, werden Sie auf Ihrem Weg zur Schaffung einer realistischen Blick Sanduhr in kürzester Zeit.
Anweisungen
Öffnen Sie Photoshop und erstellen Sie eine neue Datei. Legen Sie die Größe auf 1024 x 768 Pixel. Zeichnen Sie eine Form mit dem Zeichenstift-Werkzeug aus der Werkzeugleiste klicken, oder wählen Sie "P" auf Ihrer Tastatur. Zeichnen Sie eine Seite der Sanduhr.
Maustaste auf die Ebene und wählen Sie "Duplizieren" aus dem Dropdown-Menü.
Gehen Sie zu "Bearbeiten" auf der Menüleiste und wählen Sie "Form verändern", dann "Flip Horizontal." Als nächstes wählen Sie das Verschieben-Symbol aus der Symbolleiste oder drücken Sie die Taste "V". Bringen Sie das Shape auf die gegenüberliegende Seite der Sanduhr zu erstellen.
Verwenden Sie das Zeichenstift-Werkzeug, um die Form zu schließen.
Gehen Sie auf "Bearbeiten" in der Menüleiste und wählen Sie "Merge Visible", um alle Ebenen zu einem zu machen.
Wählen Sie "Rechteck-Zelt" aus der Symbolleiste und ziehen Sie den Auswahlbereich um die obere Hälfte des Glases Stunde. Mit der rechten Maustaste und wählen Sie "Ebene durch Ausschneiden."
7 Gehen Sie auf "Bearbeiten" in der Menüleiste und wählen Sie "Verzerren." Beginnen Sie mit die obere Hälfte der Sanduhr die Figur einer Sanduhr erstellen ändern. Wiederholen Sie für die untere Hälfte des Bildes. Zusammengeführt werden wieder sichtbar.
Mit der rechten Maustaste auf das Bild, und wählen Sie "Optionen Blending". Gehen Sie zu "Schatten nach innen", und ändern Sie die Farbe weiß und die Füllmethode normal. Ändern Sie die Größe auf 100 px. Drücken Sie "OK".
Passen Sie die Füllung im Layer auf 34 Prozent und dann Sperren Sie die Schicht.
10 Erstellen Sie eine neue Ebene, und ändern Sie dann die Vordergrundfarbe auf # 996 17, ist eine Gold-wie Farbe. Verwenden Sie die Form-Werkzeug, um ein Oval zeichnen.
11 Gehen Sie zu "Filter" in der Menüleiste und wählen Sie "Rauschen", dann "Add Rauschen." Sie haben ein Pop-up, die fragt, ob es okay zu Rastern ist. Genehmigen Sie es. Ändern Sie den Betrag des Lärms auf 30 Prozent.
12 Zurück zu den Filter, und wählen Sie "Blur", dann "Bewegungsunschärfe". Ändern Sie den Winkel auf 0 Grad, dann 15 px. Maustaste auf die Ebene und wählen Sie "Schlagschatten" und "Inner Glow" aus der "Fülloptionen". Sie müssen nicht um die Voreinstellungen zu ändern.
13 Diese Schicht mit einem Rechtsklick und wählen Sie "Duplizieren." Verschieben Sie die duplizierte Ebene am unteren Rand des Bildes, Erstellen eines gespiegelten-Effekts. Drehen Sie das Bild, wählen Sie "Bearbeiten" und dann "Transform", dann "Drehen um 180 Grad."
14 Erstellen Sie eine neue Ebene und ziehen Sie Sand mit dem Freiform-Zeichenstift-Werkzeug aus der Werkzeugleiste.
15 Rastert die Schicht durch Rechtsklick und Auswahl "Rastern." Als nächstes gehen Sie zu "Filter" und dann "Rauschen," dann "Gaussian." Kontrollkästchen "Monochrom".
16 Erstellen Sie eine neue Ebene. Wählen Sie das Pinsel-Werkzeug, dann hochziehen der Bürsten-Menüleiste, indem Sie auf F5. Ändern Sie die Pinselvorgaben in 5 px harte Runde mit 500 Prozent Abstand in Pinselform. Ändern Sie die Streuung um 500 Prozent und die Anzahl auf 5. Sand zu zeichnen, wie es aussehen würde, nach unten die Sanduhr rieselt. Wählen Sie im "Fülloptionen" "Schlagschatten". Löschen Sie bei Bedarf.
17 Duplizieren Sie die Schichten aus Schritte 12 und 13 eine mehr dekorative Anzeige erstellen.
18 Erstellen Sie einen Hintergrund mit den Verlauf-Werkzeug aus der Werkzeugleiste. Weiter zu bearbeiten, bis das Bild nach Ihren Wünschen ist.